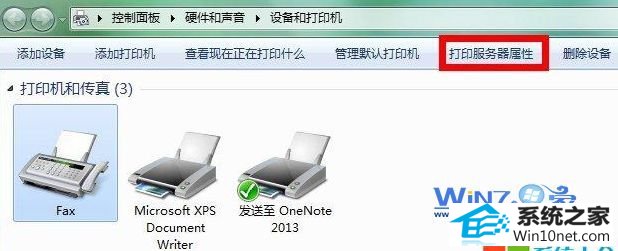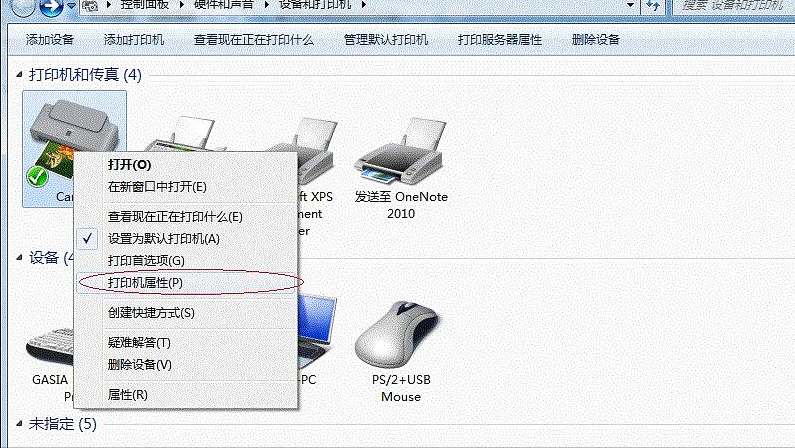win10打印机共享设置详细图文步骤的简单介绍
1、1进入系统后,点击“开始”菜单,选择“设置”或者输入快捷键“Win+I”进入设置界面,并点击“设备”2在弹出新窗口中,找到“添加打印机或扫描仪”,点击后会出现“正在搜索打印机或扫描仪”,这个时候稍等一下。
2、首先点击电脑左下角的菜单图标,然后点击Windows系统并点击控制面板,接着点击查看设备和打印机,右击要共享的打印机,点击打印机属性,选择共享,最后勾选共享这台打印机并点击应用即可方法步骤如下1点击Win10系统桌面上。
3、1点击Win10系统桌面上的控制面板,然后选择控制面板里的查看类型,如下图所示2将查看类型更改为小图标,然后点击“设备和打印机”,如下图所示3在设备和打印机窗口中,选择一台你想要共享的打印机,然后在右键选。
4、1右击此电脑,点击“属性”,打开控制面板,点击上方的“控制面板”2选择小图标,点击“设备打印机”,右击第二个打印机,选择打印机属性3点击“共享”,将“共享这台打印机”勾选并点击“确定”,在其他电脑上。
5、点击Win10系统桌面上的控制面板,然后选择控制面板里的查看类型将查看类型更改为小图标,然后点击“设备和打印机”在设备和打印机窗口中,选择一台你想要共享的打印机,然后在右键选择“打印机属性”点击进入对应的打印。
6、1在win10左下角点击“开始”,接着点击“设置”2进入设置后,点击“网络和Internet”3进入后,在下方找到“网络和共享中心”4在新窗口左侧点击“更改高级共享设置”5可以看到“网络发现”和“打印机共。
7、下面大白菜将以win10系统为例进行共享打印机设置的详细步骤讲解第一步打开共享设置功能1 在桌面右下角“网络”图标,右键选择“打开网络和internet设置”,在右侧找到并打开“网络和共享中心”2 然后,如图所示。
8、1添加新打印机 2选择“添加网络无线或Bluetooth打印机”3选择浏览打印机 4从下拉菜单中选择之前共享的打印机并点击下一步 5设置该台打印机为默认打印机 通过以上步骤,其他电脑也能连接到共享的打印机了,在打印的。
9、win10打印机共享设置详细步骤图解1点击Win10系统桌面上的控制面板,然后选择控制面板里的查看类型2将查看类型更改为小图标,然后点击“设备和打印机”3在设备和打印机窗口中,选择一台你想要共享的打印机,然后在。
10、2选择小图标,点击“设备打印机”,右击第二个打印机,选择打印机属性3点击“共享”,将“共享这台打印机”勾选并点击“确定”,在其他电脑上即可查看更多关于win10打印机共享怎么设置,进入。
11、Win10设置打印机共享的详细步骤1点击Win10系统桌面上的控制面板,然后选择控制面板里的查看类型,2将查看类型更改为小图标,然后点击“设备和打印机”,3在设备和打印机窗口中,选择一台你想要共享的打印机,然后在。
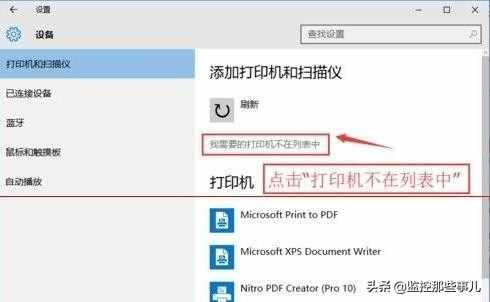
12、Win10设置打印机共享的详细步骤 1点击Win10系统桌面上的控制面板,然后选择控制面板里的查看类型, 2将查看类型更改为小图标,然后点击“设备和打印机”, 3在设备和打印机窗口中,选择一台你想要共享的打印机。
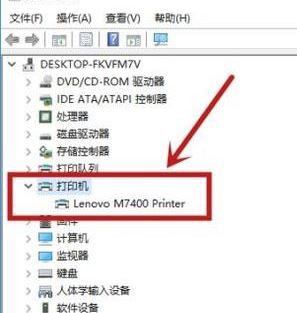
13、win10系统下如何设置打印机共享,很多提前体验win10系统的可能还不是很清楚,小编本文介绍如何设置win10系统下的打印机共享,其实设置和win7系统有些类似!接着一起看看吧! 共享步骤 1点击Win10系统桌面上控制面板。
14、方法如下1进入系统后,点击“开始”菜单,选择“设置”或者输入快捷键“Win+I”进入设置界面,并点击“设备”2在弹出新窗口中,找到“添加打印机或扫描仪”点击后会出现“正在搜索打印机或扫描仪”,这个时候。
15、工具win10 方法如下1点击Win10系统桌面上的控制面板,然后选择控制面板里的查看类型,如下图所示2将查看类型更改为小图标,然后点击“设备和打印机”,如下图所示3在设备和打印机窗口中,选择一台想要共享的。
版权声明
本文内容均来源于互联网,版权归原作者所有。
如侵犯到您的权益,请及时通知我们,我们会及时处理。