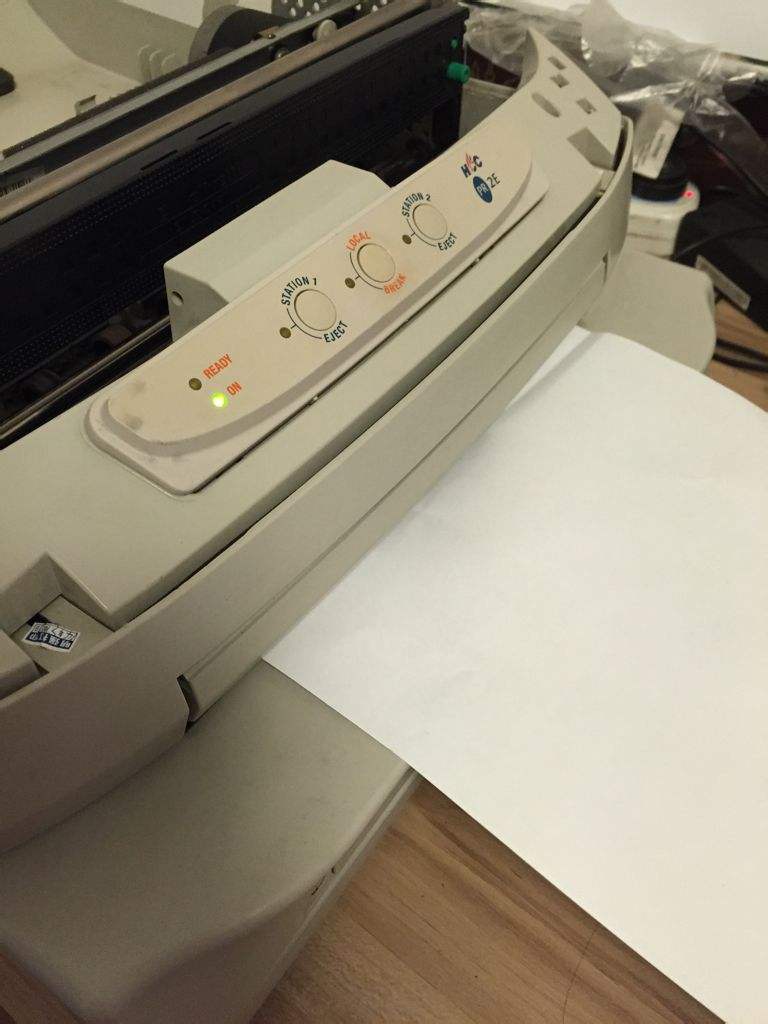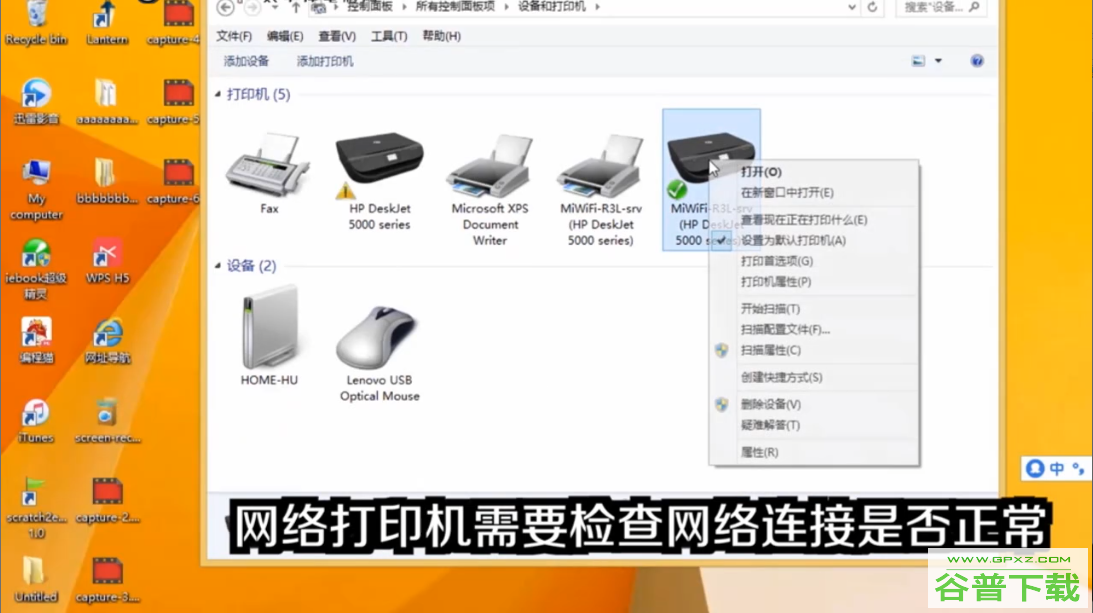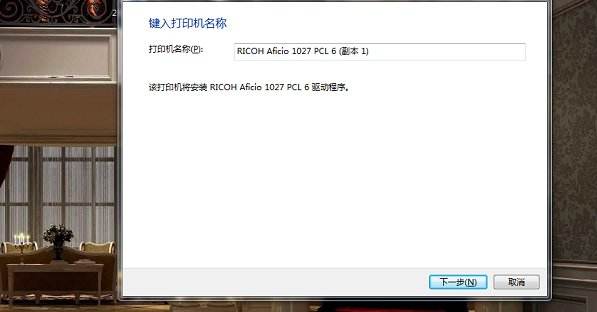win10打印机共享不了(win10打印机共享不了怎么办)
win10连接不上共享打印机?
大家好,在有些情况下,明明已经找到了别人共享的打印机,可就是没办法连接成功,下面就为大家介绍win10电脑无法连接共享的打印机怎么办。
方法/步骤
1
在“开始”菜单中打开“设置”应用。
请点击输入图片描述
2
然后在打开的“Windows设置”窗口中打开“网络和Internet”按钮。
请点击输入图片描述
3
接着打开右侧页面的“共享选项”按钮。
请点击输入图片描述
4
在弹出的窗口中进入到本机连接的网络是“专用”或者“公用”,同时开启“网络发现”和“文件和打印机共享”。
请点击输入图片描述
5
然后在下面的“所有网络”中,选中如图位置的“无密码保护的共享”,点击“保存更改”。
请点击输入图片描述
请点击输入图片描述
6
如图所示,我们就能够直接进入到电脑的网络中,这样再次连接共享的设备的时候就不需要密码了。
请点击输入图片描述

win10突然无法共享打印?
目前这是官方的漏洞导致,想要解决此问题,需要卸载此次更新补丁,回退系统解决!
解决方案:打开设置》应用和功能》程序和功能》查看已安装的更新》找到KB50055xx对应的更新,单击右键卸载,卸载完成后重启电脑即可。
1、键盘上按WIN+R组键打开运行窗口。
2、输入appwiz.cpl按回车键打开。
3、窗口左侧点击“查看已安装的更新”
4、列表下找到需要卸载的更新,右击该补丁名选择“卸载”。
5、弹出提示确定卸载,点击“是”。开始进入卸载,卸载完成后重启电脑。
Windows 10 版本 1507 — KB5005569(操作系统内部版本 10240.19060)
Windows 10 版本 1607 — KB5005573(操作系统内部版本 14393.4651)
Windows 10 版本 1809 — KB5005568(操作系统内部版本 17763.2183)
Windows 10 版本 1909 — KB5005566(操作系统内部版本 18363.1801)
Windows 10 版本 2004、20H2 和 21H1 — KB5005565(操作系统内部版本 19041.1237、19042.1237 和 19043.1237)
win10无法连接共享打印机
Win10共享打印机无法连接解决。
工具/原料:联想拯救者Y7000P、window10、本地设置1.0
1、首先点击左下角开始,然后点击“设置”。
2、随后在打开的windows设置捕净中点击强哨裁“网络和Internet”。
3、随后点击左侧的状态,再选择右侧的“共享选项”。
4、然后在弹出的设置中选“启用网络发现”和“启用文件和打印机共享”。
5、之后在下面的所有网络中选择“无泥恩密码保护的共享”。
6、最后就可以连接到电脑网络中了。
win10无法连接共享打印机?
自从升级Windows10系统以来,发现很多的Windows10用户连接不上共享的**机,而其他电脑都可以正常连接使用,开始以为是个例,慢慢的碰到的越来越多,才发现这就是一个坑,但也不能说是个坑,而是系统的安全性提高了导致的,下面我就给大家详细的说下怎么解决连接不上**机问题。其实Windows10还是很好用的,最起码不用我们自己去找驱动**驱动安装了。无法访问局域网内电脑第一步,检查共享设置首先,排查是不是没有打开共享,我们打开计算机——网络,如果我们发现上面有一个黄色的提示条,网络发现和文件共享已关闭,看不到网络计算机和设备,单击以更改,这时我们只需要点开,然后设置一下共享即可,这里需要注意一下,要对“专用”“来宾”和“所有网络”进行设置,看到分享的全部启用,在所有网络中关闭密码保护。打开共享设置第二步,检查启动服务如果上面操作后还是不能使用共享,那么请检查是否有服务没有启动,在控制面板——管理工具——服务中,找到以下几个服务,将其设置为自动启动FunctionDiscoveryResourcePublication发布该计算机以及连接到该计算机的资源,以便能够在网络上发现这些资源。如果该服务被停止,将不再发布网络资源,网络上的其他计算机将无法发现这些资源。第三步,检查Windows功能,启用SMBWindows10默认移除了对匿名网络的访问,我们需要手动去开启,控制面板——程序——启用和关闭Windows功能,把SMB都勾选上启用SMB第四步,调整注册表和组策略,这里我们需要设置两个地方1、注册表按Win+R,调出“运行”窗口,输入:regedit,回车,按照计算机HKEY_LOCAL_MACHINESYSTEMCurrentControlSetServicesLanmanWorkstationParameters的目录,找到AllowInsecureGuestAuth项,我们不需要更改进制,默认16进制,如果不是16进制改为16进制,然后数值改为1,重启生效2、设置组策略按Win+R,调出“运行”窗口,输入:gpedit.msc回车,按照计算机配置——管理模板——网络——Lanman工作站,设置“启用不安全的来宾登陆”,修改为启动,然后应用保存。重启生效设置来宾网络通过以上设置,不出意外的话就可以在计算机——网络中看到你想要连接的共享打印机了。终极大招最后就是一个玄学问题,明明上面都设置了,我的电脑和朋友的电脑都在同一个局域网下,就是发现不了对方的电脑,但是我可以发现其他朋友的电脑,唯独没有你想要连接的那个,你朋友的电脑也是这样,明明都有其他人的电脑显示,唯独没有自己的,这种情况,我没法去解释,只能归于玄学了,如果你也遇到这种情况,那么你只能去**之前**机共享软件里面的一键共享了,然后Ping自己局域网内的电脑,这时局域网内的所有电脑都有显示,我们直接连接就可以了。
Win10系统搜不到共享打印机的解决方法
; 很多人升级win10后发现连不上打印机了,提示需要输入凭证,明明账号密码没有输错,就是进不了局域网计算机共享文件,这时就可以用这个办法,希望能给你一些帮助。
方法一:
1、打开电脑的控制面板界面,开始菜单-Windows系统-控制面板;
2、选择“硬件和声音”下面的“添加设备”选项;
3、此时就出现了搜索不到的现象,我们点击“我所需的打印机未列出”;
4、选“使用TCP/IP地址或主机名添加打印机”的选项,打印机的IP地址,然后点击下一步;
5、检测TCP/IP端口,跳到下一个界面,如果你的打印不是特殊的直接点击下一步;
6、找到后点击下一步输入打印机名称继续下一步;
7、选择不共享打印机,点击下一步;
8、提示“你已经成功添加XXXX”完成添加打印机后点击完成即可。
方法二:
1、下载运行“LanSee”软件;
2、运行lansee,在软件界面点击“开始”;
3、看到打印机所在主机名上双击打开;
4、此时就会出现需要添加的共享打印机,双击打开;
5、打开后会提示IP上的XXXX窗口,我们嗲你家“打印机”,勾选“设置为默认打印机”即可;
6、到此添加完成,在设备和打印机界面就可以看到刚添加的共享打印机了!
以上给大家介绍的便是Win10系统搜不到共享打印机的解决方法,有遇到一样情况的用户们可以按照上面的方法步骤来进行操作吧。
本文章基于Dell灵越5000品牌、Windows10系统撰写的。
版权声明
本文内容均来源于互联网,版权归原作者所有。
如侵犯到您的权益,请及时通知我们,我们会及时处理。