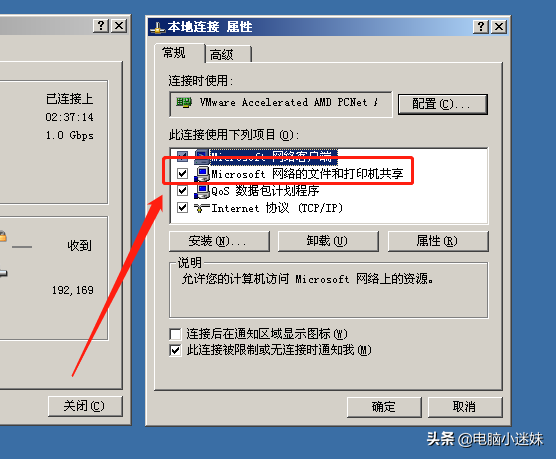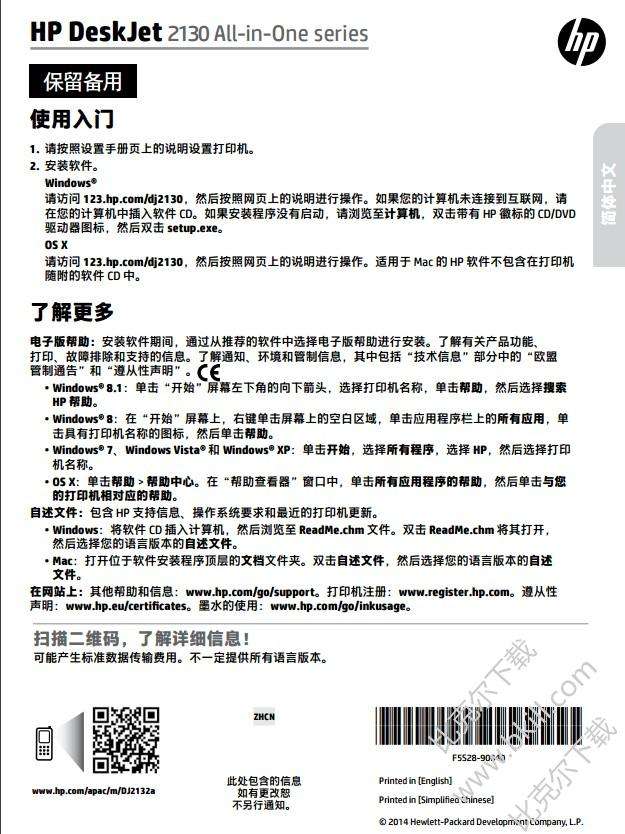打印机共享怎么设置
共享打印机前请确认,共享者的电脑和使用者的电脑是在同一个局域网内。
一、在带有打印机的电脑上,将打印机共享出去。
第一步、首先,确认与共享打印机相连的电脑处于开机状态,而且已经安装过打印机驱动程序,并且可实现正常打印,对于驱动安装在这里就不讲述了。
第二步、接下来打印机共享怎么设置了。以惠普P1606dn功能一体机为例说明。在已经连接了打印机的电脑上进行以下操作。

如何设置打印机共享?
点击Win10系统桌面上的控制面板,然后选择控制面板里的查看类型。
将查看类型更改为小图标,然后点击“设备和打印机”。
在设备和打印机窗口中,选择一台你想要共享的打印机,然后在右键选择“打印机属性”。
点击进入对应的打印机属性对话框,点击共享选项卡。
在共享选项卡里将“共享这台打印机”勾选上,然后点击确定。
打印机共享设置完成后,其他电脑就可以通过网络访问到这台共享打印机。
怎样设置共享打印机 设置共享打印机方法简述
设置共享打印机方法如下。
1、点击【计算机】选择【管理】,在弹出的【计算机管理】窗口中:系统工具-本地用户和组-用户,在右边找到【Guest】双击进去,把账户已禁用的勾选去掉。
2、回到电脑桌面,按win+R快捷键弹出运行,或者点击电脑左下角开始,在开始菜单上找到运行,在运行里输入:gpedit.msc,进入本地组策略编辑器。
3、在本地组策略编辑器界面,计算机配置-Windows 设置-安全设置-本地策略-用户权限分配,右边找到【拒绝本地登录】和【拒绝从网络访问这台计算机】,双击进去把Guest删除。
4、点击【开始】按钮,选择【设备和打印机】,在弹出的窗口中找到想共享的打印机(前提是打印机已正确连接,驱动已正确安装),在该打印机上右键,选择【打印机属性】。
5、切换到【共享】选项卡,勾选【共享这台打印机】,并且设置一个共享名。
6、在系统托盘的网络连接图标上右键,选择【打开网络和共享中心】。
7、记住你的网络是家庭、工作还是公用网络,然后点击【高级共享设置】。
8、选中对应的网络,刚刚我的网络是公用网络,那我就选公用网络进行设置,【启用网络发现】、【启用文件和打印机共享】、【关闭密码保护共享。
9、右击【计算机】选择属性,在属性界面点击【更改设置】,在弹出来的计算机名选项卡里点击【更改】,记住你电脑的计算机名,工作组名称要跟其他电脑的一致。
10、到另外一台电脑,按win+R快捷键弹出运行,或者点击电脑左下角开始,在开始菜单上找到运行,输入:ldy-PC,ldy-PC是共享打印机的计算机的名称。
11、在弹出的输入凭据里面用户名:Guest,密码为空,记住一定要勾选记住我的凭证。
12、找到分享的打印机后,双击安装,至此打印机分享完毕。
版权声明
本文内容均来源于互联网,版权归原作者所有。
如侵犯到您的权益,请及时通知我们,我们会及时处理。