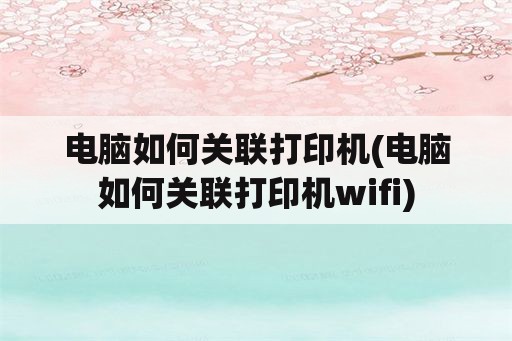本篇文章给大家谈谈怎么使用网络打印机,以及怎么使用网络打印机的扫描功能对应的知识点,文章可能有点长,但是希望大家可以阅读完,增长自己的知识,最重要的是希望对各位有所帮助,可以解决了您的问题,不要忘了收藏本站喔。
打印机网络怎样设置

首先,需要将打印机连接到网络上。这可以通过有线或无线方式实现。如果打印机支持有线网络连接,可以将其通过网线连接到路由器或交换机上;如果打印机支持无线网络连接,可以按照其说明书进行设置,连接到无线网络上。
要想打印机可以网络访问,则必须先把打印机配置为共享打印机。我们先在A电脑上配置好打印机,然后通过B电脑进行网络连接。先在A电脑桌面的开始图标上点右键,点击运行。输入control后回车,进入控制面板页面。
设置IP地址:打印机需要有一个唯一的IP地址,才能被其他设备识别和访问。在进行打印机网络设置时,需要设置好打印机的IP地址,并且需要与其他设备所在的同一网段。
共享选择连接到电脑上的那台打印机。右击打印机选择“共享”,点击共享后会看到这个打印机上有一个拖着打印机的手,打印机共享设置成功。无线网络连接无线网络笔记本上单击开始菜单,点击运行,弹出运行对话框。
确认网络环境 在开始设置前,需要先确认网络环境是否满足要求,这包括网络拓扑结构、IP地址、网关、DNS等。如果不清楚,可以咨询网络管理员。连接打印机 将打印机连接至网络中。
连接打印机到网络 首先,我们需要将打印机连接到局域网或Internet上。打开打印机并连接到路由器,或者将其连接到PC,并且设置共享打印机。一般情况下,打印机会自动采用DHCP协议获取IP地址。
打印机实现网络打印方法
要想打印机可以网络访问,则必须先把打印机配置为共享打印机。我们先在A电脑上配置好打印机,然后通过B电脑进行网络连接。先在A电脑桌面的开始图标上点右键,点击运行。输入control后回车,进入控制面板页面。
打开打印机的后盖,找到打印机背面的有线接口,将网络线插入,并与电脑或路由器相连。直接连接打印机,进入打印机设置。在打印机的控制面板上找到“网络设置”选项,然后按照提示进行网络设置。
选择要打印的文档,点击“打印”,并选择打印机名称,即可将文档发送到打印机进行打印。在进行网络打印时,需要注意,打印机的状态应该为“在线”,并且在打印任务完成后,一定要及时关闭打印机,以保护打印机的寿命和节省能源。
方法三:使用云打印服务商提供的服务 目前市面上有不少云打印服务商,如Google Cloud Print、HP ePrint、微软打印等。这些服务商提供了远程打印的功能,可以实现通过互联网连接到远程打印机进行打印。
USB连接:如果网络打印机固定在一个位置使用,且连接电脑数量较少,那么可以采用USB连接的方式。只需要将打印机的USB口连接到电脑的USB口上,即可完成打印机的安装和设置。
我们也可以考虑为老式打印机添加网络功能。这可以通过一些外部设备来实现,例如购买一个打印机服务器或是无线打印机适配器。这些设备可以将打印机转换为网络打印机,让它可以通过网络进行打印。
怎样用网线直接连接网络打印机?
1、连接网线:首先,需要将类似于网线的RJ45接头插入到打印机的网口上,然后将另一端插入到路由器或交换机的网口上。
2、打开打印机的后盖,找到打印机背面的有线接口,将网络线插入,并与电脑或路由器相连。直接连接打印机,进入打印机设置。在打印机的控制面板上找到“网络设置”选项,然后按照提示进行网络设置。
3、确认网络环境:打印机必须连接到同一个适配器或路由器中的相同网络中。通过查看网络配置文件或直接向网络管理员咨询,确认网络环境是必须的。打开打印机:首先,插好电源线,并将打印机与电脑之间使用的USB或LPT线插好。
END,本文到此结束,如果可以帮助到大家,还望关注本站哦!
版权声明
本文内容均来源于互联网,版权归原作者所有。
如侵犯到您的权益,请及时通知我们,我们会及时处理。