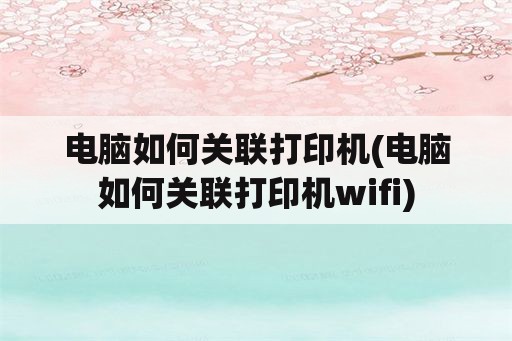hp打印机共享怎么设置(hp打印机如何设置共享)
大家好,今天给各位分享hp打印机共享怎么设置的一些知识,其中也会对hp打印机如何设置共享进行解释,文章篇幅可能偏长,如果能碰巧解决你现在面临的问题,别忘了关注本站,现在就马上开始吧!
hp打印机共享如何设置

确保所有电脑都连接到同一个网络。共享打印机需要在同一网络下,因此保证所有电脑都连接到同一网络是必要的。如果需要共享打印机的电脑没有连接到网络,需要先连接到网络。安装打印机软件。
选择“开始→设置→打印机”命令,打开hp打印文件夹,利用“打印机”文件夹可以管理和设置现有的打印机,也可以添加新的打印机。双击“添加打印机”图标,启动“添加打印机”向导,此时会弹出*个对话框。
确保您的惠普打印机已连接到网络并已安装在您的计算机上。 在计算机上打开“控制面板”,然后选择“设备和打印机”。 找到您的惠普打印机,右键单击它,然后选择“打印机属性”。
栏中输入“\\PC1\HP”,然后点击“下一步”按钮,向导会自动安装打印机驱动程序。接着,在“默认打印机”界面中,选择“是”。在“正在完成添加打印机向导”界面中,点击“完成”按钮,即可实现跨网段共享打印机。
开启密码保护设置:在主机计算机共享选项中勾选“需要密钥访问”选项。这样其他电脑在共享打印机时就需要输入密码才能连接打印机。
通过无线网络连接打印机的方法:右键点击桌面下的WiFi图标,选择“打开网络和共享中心”。点击已连接到的WiFi的名称,弹出WLAN状态栏。点击状态栏中的“详细信息”,可以看到IP地址。
hp无线打印机如何共享?
通过无线网络连接打印机的方法:右键点击桌面下的WiFi图标,选择“打开网络和共享中心”。点击已连接到的WiFi的名称,弹出WLAN状态栏。点击状态栏中的“详细信息”,可以看到IP地址。
惠普打印机无线打印方法:方法一:首先在打印机的桌面按下放下键,选择到左下角的区域并点击“ok”即可。随后去选择“lan”,并且再次点击中间的ok。接着去选择列表中的“无线LAN”。
hp打印机共享器安装步骤 选择“开始→设置→打印机”命令,打开hp打印文件夹,利用“打印机”文件夹可以管理和设置现有的打印机,也可以添加新的打印机。
进入打印机共享设置界面。在Windows10中,打开“设置”窗口,选择“设备”_“打印机与扫描仪”,找到您的HP打印机,单击它,然后选择“打开打印机管理器”。
确保您的惠普打印机已连接到网络并已安装在您的计算机上。 在计算机上打开“控制面板”,然后选择“设备和打印机”。 找到您的惠普打印机,右键单击它,然后选择“打印机属性”。
惠普怎么共享打印机
1、将HP打印机添加到主机计算机:首先确定选择主机计算机,将HP打印机连接至主机电脑。通过电脑设备管理器找到HP打印机所连上的端口或USB接口并安装驱动程序。在安装好驱动程序后,HP打印机就成功添加到主机计算机中了。
2、hp打印机共享器安装步骤 选择“开始→设置→打印机”命令,打开hp打印文件夹,利用“打印机”文件夹可以管理和设置现有的打印机,也可以添加新的打印机。
3、确保所有电脑都连接到同一个网络。共享打印机需要在同一网络下,因此保证所有电脑都连接到同一网络是必要的。如果需要共享打印机的电脑没有连接到网络,需要先连接到网络。安装打印机软件。
4、确保您的惠普打印机已连接到网络并已安装在您的计算机上。 在计算机上打开“控制面板”,然后选择“设备和打印机”。 找到您的惠普打印机,右键单击它,然后选择“打印机属性”。
hp打印机共享怎么设置的介绍就聊到这里吧,感谢你花时间阅读本站内容,更多关于hp打印机如何设置共享、hp打印机共享怎么设置的信息别忘了在本站进行查找哦。
版权声明
本文内容均来源于互联网,版权归原作者所有。
如侵犯到您的权益,请及时通知我们,我们会及时处理。