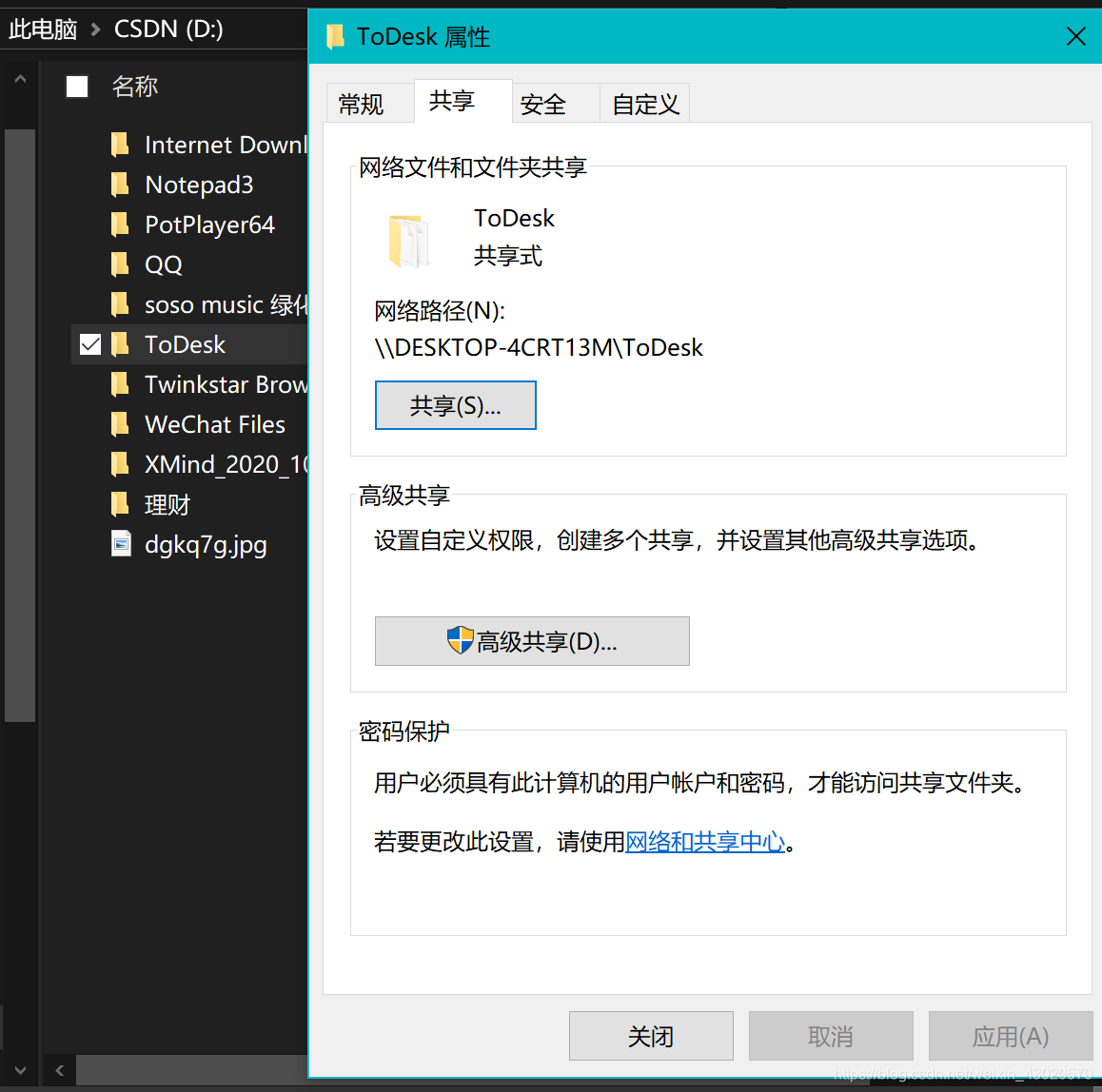w7如何添加网络打印机(w7系统怎么添加网络打印机)
win7电脑连接网络打印机的连接方法
对于办公室工作的人员来说,经常需要使用到打印机,如果自己的电脑能够连接上网络打印机,我们只需在自己的文件上点击打印就可以打印文件了,是不是非常的方便呢?那么电脑要如何连接网络打印机呢?由于现在使用Win7系统和OSX系统的用户相对较多。下面是我为大家带来的关于Win7系统如何连接网络打印机的知识,欢迎阅读。
Win7系统如何连接网络打印机?
1、在ldquo;开始rdquo;菜单中选择ldquo;设备和打印机rdquo;;
2、在出现的对话框上方找到并点击ldquo;添加打印机rdquo;按钮,之后会提示给你两种类型的打印机,一种是本地的USB打印机,另一种就是我们本次要讲的添加网络或者无线打印机;
3、选择ldquo;添加网络或者无线打印机rdquo;之后,系统会自动的扫描整个局域网,寻找到已经联网的打印机,在此之前你需要看好离你最近的打印机型号,方便取打印好的文件;
4、选好打印机之后会进行通信和驱动安装程序,Windows7操作系统在内部已经内置了大量的`打印机驱动程序,所以如果不是极其冷门的产品,会在打印机驱动中找到你所要的;
5、 驱动程序安装完成之后,会提示你是否共享此打印机,一般情况下我们是不选择共享的,因为这本就是公用打印机,不共享其他同事也是可以连接的。
OS X系统如何连接网络打印机?
1、在苹果菜单中,单击下拉列表中的或在Dock上,选择ldquo;系统偏好设置rdquo;,找到ldquo;打印与传真rdquo;图标;
2、打开ldquo;打印与传真rdquo;在对话框左下角有一个ldquo;+rdquo;按钮,点击会出现局域网内已经联网的打印机,而此时我们所要选择的是ldquo;+rdquo;下方的ldquo;添加打印机或扫描仪rdquo;;
3、在ldquo;添加rdquo;对话框中选择ldquo;IPrdquo;按钮,在地址栏输入有效完整的IP地址或者主机名,然后点击添加;
4、之后会弹出正在设置打印机名称的窗口,不用选择双面打印单位,直接点击ldquo;继续rdquo;即可;
5、打印机安装好之后,还可以邮件点击打印机将其设置为默认打印机即可,当然根据自己的喜好来定。
如果你不知道电脑要如何连接网络打印机,没关系,上面我给大家讲解了Win7系统和OSX系统的连接方法,不会连接的朋友,按教程步骤操作即可。
win7系统怎么添加打印机
导语:打印机(Printer) 是计算机的输出设备之一,用于将计算机处理结果打印在相关介质上。按打印字符结构,分全形字打印机和点阵字符打印机。按一行字在纸上形成的方式,分串式打印机与行式打印机。按所采用的技术,分柱形、球形、喷墨式、热敏式、激光式、静电式、磁式、发光二极管式等打印机。
win7系统怎么添加打印机
1、首先点击屏幕左下角Windows开始按钮,选择“设备和打印机”进入设置页面(也可以通过“控制面板”中“硬件和声音”中的“设备和打印机”进入)。
2、在“设备和打印机”页面,选择“添加打印机”,此页面可以添加本地打印机或添加网络打印机。
3、选择“添加本地打印机”后,会进入到选择打印机端口类型界面,选择本地打印机端口类型后点击“下一步”。
4、此页面需要选择打印机的'“厂商”和“打印机类型”进行驱动加载,例如“EPSON LP-2200打印机”,选择完成后点击“下一步”。(如果Windows7系统在列表中没有您打印机的类型,可以“从磁盘安装”添加打印机驱动。或点击“Windows Update”按钮,然后等待 Windows联网 检查其他驱动程序.)。
5、系统会显示出您所选择的打印机名称,确认无误后,点击“下一步”进行驱动安装。然后会显示:正在安装打印机.
6、打印机驱动加载完成后,系统会出现是否共享打印机的界面,您可以选择“不共享这台打印机”或“共享此打印机以便网络中的其它用户可以找到并使用它”。如果选择共享此打印机,需要设置共享打印机名称。
7、点击“下一步”,添加打印机完成,设备处会显示所添加的打印机。您可以通过“打印测试页”检测设备是否可以正常使用。

win7怎么添加网络打印机
1、按键盘上的“Windows徽标键+R”调出【运行】功能,输入共享网络打印机的地址。
2、输入网络共享地址。
3、将打印机设为默认打印机。
4、点击“Windows”键点击设备和打印机。
5、之后在添加到网络打印机。
如何在win7系统下添加网络打印机
导语:如何在win7系统下添加网络打印机。掌握好相关的步骤技巧才能轻松的解决相应的烦恼问题。希望文章能够帮助到你!
如何在win7系统下添加网络打印机
保证打印机是正常连通在网络上的.。首先要测试一下。在命令提示符下输入【ping 网络打印机的IP地址】。
测网络是通的以后就开始连接网络打印机。依次点击【开始】----【设备和打印机】。
然后点击添加打印机。
选择【添加网络、无线或Bluetooth打印机】。
进入【正在搜索可用的打印机】。这里搜需要很长的时候,所以建议点击【需要的打印机不在列表中】。
在【按名称或TCP/IP地址查找打印机】下面点击【使用TCP/IP地址或主机名添加打印机】。
输入打印机主机名或IP地址后点击【下一步】。
【 需要额外端口信息】建议使用默认的直接【下一步】。
安装打印机驱动,使用【从磁盘安装】找到柯尼卡美能达bizhub C250的驱动所在的位置确定。
确定驱动无误点击【下一步】。
打印机的名称可以改也可以不改。 【下一步】。
正在安装打印机驱动,安装好打印机驱动以后会提示是否共享该打印机。建议不共享。因为这本来就是网络打印机。完成。
Win7系统中网络打印机应该如何设置
Win7系统中网络打印机应如何设置
在单位或公司里基本都会配备一台打印机,它供所有同事公用,但很多时候一台设备总是无法满足打印需求。这就需要大家学会设置网络打印机,那么,Win7系统中网络打印机怎么设置呢?
方法/步骤
1.首先打开电脑的.任务管理器,找到设备和打印机选项。
2.点击设备和打印机选项,进入设备和打印机界面。
3.点击鼠标右键,弹出菜单选项,菜单选项里有添加打印机选项。
4.点击添加打印机选项,弹出添加打印机窗口,有两个选项,一个是添加本地打印机,另一个是添加网络,无线或bluetooth打印机。在这里我们选择添加本地打印机。
5.点击添加本地打印机选项,窗口跳转到选择打印机端口界面,在这里选择创建新端口,端口类型选择standard TCP/IP port。
6.点击下一步,进入键入打印机主机名或IP地址窗口,输入打印机的IP地址。
7.点击下一步,进入检测TCP/IP端口界面。
8.系统检测到TCP/IP端口设置无误后,自动跳转到安装打印机驱动程序界面。
9.在安装打印机驱动程序界面里选择打印机的品牌及型号。
10.点击下一步,跳转到键入打印机名称界面。
11.点击下一步,进入打印机驱动安装界面。
12.打印机驱动安装成功后,跳转到打印机共享界面,默认选择不共享这台计算机。
13.点击下一步,显示你已成功添加打印机。
14.此时可以选择下方的打印测试页,如果可以正常打印,证明打印机添加成功,点击完成即可。
15.再次进入控制面板设备和打印机界面,即可看到已经添加的打印机。
以上就是Win7系统中网络打印机的设置方法,不过需要注意的是,由于电脑系统和打印机类型不同,其操作方法或许也会不太一样,不熟悉的用户可稍作参考!
w7系统怎么添加打印机
打印机是计算机的输出设备之一,用于将计算机处理结果打印在相关介质上。以下是我收集的w7系统添加打印机办法,欢迎查看!
首先点击屏幕左下角Windows开始按钮,选择“设备和打印机”进入设置页面。注:也可以通过“控制面板”中“硬件和声音”中的“设备和打印机”进入。
在“设备和打印机”页面,选择“添加打印机”,此页面可以添加本地打印机或添加网络打印机。
选择“添加本地打印机”后,会进入到选择打印机端口类型界面,选择本地打印机端口类型后点击“下一步”。
此页面需要选择打印机的“厂商”和“打印机类型”进行驱动加载,例如“EPSON LP-2200打印机”,选择完成后点击“下一步”。注:如果Windows7系统在列表中没有您打印机的类型,可以“从磁盘安装”添加打印机驱动。或点击“Windows Update”,然后等待 Windows联网 检查其他驱动程序。
系统会显示出您所选择的打印机名称,确认无误后,点击“下一步”进行驱动安装。
显示“正在安装打印机”。
打印机驱动加载完成后,系统会出现是否共享打印机的`界面,您可以选择“不共享这台打印机”或“共享此打印机以便网络中的其它用户可以找到并使用它”。如果选择共享此打印机,需要设置共享打印机名称。
点击“下一步”,添加打印机完成,设备处会显示所添加的打印机。您可以通过“打印测试页”检测设备是否可以正常使用。
如果计算机需要添加两台打印机,在第二台打印机添加完成页面,系统会提示是否“设置为默认打印机”以方便您使用。也可以在打印机设备上“右键”选择“设置为默认打印机”进行更改。
Win7系统取消打印机打印任务的操作方法
操作步骤:
1、首先在桌面按下“Win+R”组合键打开运行窗口,输入“services.msc”并点击确定打开服务;
2、打开服务窗口后,在右侧的服务列表里找到“printspooler”服务并右键点击它大家菜单,选择“停用”;
3、然后打开计算机进入“C:WindowsSystem32spoolPRINTERS”目录下,把里面所有的文件删除;
4、再次来到服务窗口,重新启动“printspooler”服务就可以了,这时打印任务已经取消掉了。
版权声明
本文内容均来源于互联网,版权归原作者所有。
如侵犯到您的权益,请及时通知我们,我们会及时处理。