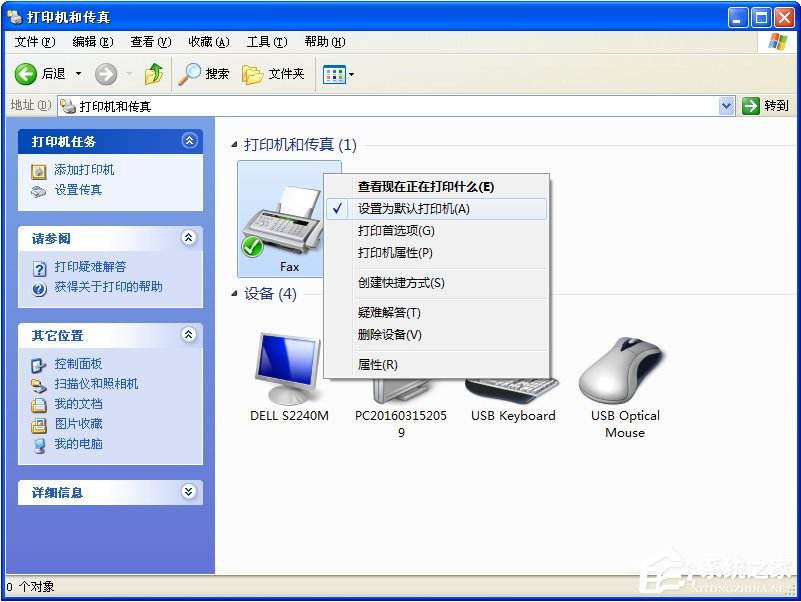win7惠普打印机共享(win7 打印机共享)
win7电脑共享打印机怎么设置
共享打印机前请确认,共享者的电脑和使用者的电脑是在同一个局域网内。
一、在带有打印机的电脑上,将打印机共享出去。
第一步、首先,确认与共享打印机相连的电脑处于开机状态,而且已经安装过打印机驱动程序,并且可实现正常打印,对于驱动安装在这里就不讲述了。
第二步、接下来打印机共享怎么设置了。以惠普P1606dn功能一体机为例说明。在已经连接了打印机的电脑上进行以下操作。
win7系统怎么将一个打印机连接共享到另一台电脑?
解决方法如下:
1、电脑点击左下角的开始键,再点击“设备和打印机”。
2、在设备和打印机窗口,鼠标右击,点击打印机,出现选项,点击“打印机属性”。
3、在打印机属性窗口,在“共享”界面,点击“共享这台打印机”,再点击“确定”。
4、设置打印机共享后,打开第二台电脑,此电脑必须有连接网络,然后双击打开“计算机”。
5、在计算机页面,点击左下角的“网络”。
6、在网络页面,鼠标右击,点击第二台电脑,再点击“打开”。
7、进入页面,就可以看到共享打印机,鼠标右击打印机,再点击“连接”就可以让打印机共享连接第二台电脑了。
两台win7惠普打印机共享怎么设置
方法如下:
1、先保证一台电脑能够正常连接打印机且能够打印。
2、点击控制面板。
3、点击系统和安全。
4、点击Windows防火墙。
5、将家庭或工作网络和公用网络都关闭。
6、在共享界面将下图两项都打√(此处为了便于分辨,将打印机名称后缀修改成了1178)。
7、点击更改用户账户进行密码设置。
8、设置本机电脑名称,将本机电脑名称设置为xiyond。
9、打开网络和共享中心,查看网络。
10、设置另一台电脑网络,要保证2台电脑在同一局域网,如图,两台电脑都连接在一名叫“DZB”的WIFI中。
11、点击本机名进入,输入本机的用户名和密码进入。
12、可看见名称后缀为1178的打印机。
13、点击添加打印机。
14、通过搜索,即可发现后缀名为1178的打印机。
15、双击下一步,添加成功。
扩展资料
两台电脑必须在同一个局域网络里面。两台电脑的活动网络必须也一致,建议都选择为“工作网络”。
打印时,两台电脑必须都处于同一局域网且都处于活动状态,假若本机虽然连接在同一网络里,但若处于休眠状态的话,是无法打印的。
局域网内的非法用户也有可能趁机使用共享打印机,从而造成打印成本的“节节攀升”。为了阻止非法用户对打印机随意进行共享,我们有必要通过设置账号使用权限来对打印机的使用对象进行限制。通过对安装在主机上的打印机进行安全属性设置,指定只有合法账号才能使用共享打印机。
参考资料
百度百科—打印机共享

win7 hp打印机共享怎么设置
1、首先打开“网络和共享中心”,选择“更改高级共享设置”
2、将“启用网络发现”和“启用文件和打印机共享”勾选,然后保存修改。
3、接着打开“计算机”右键菜单,选择“管理”
4、在“计算机管理”中,我们依次点击:本地用户和组—用户—guest
,双击guest
。
5、“guest属性”中,将“账户已禁用”取消勾选,然后确定。
6、接着打开开始菜单,输入
secpol.msc
并回车。
7、打开“本地安装策略”之后,依次点击:本地策略—用户权限分配—拒绝从网络访问这台计算机,并双击“拒绝从网络访问这台计算机”
8、接着在“拒绝从网络访问这台计算机
属性”中,选中“guest
”,将其删除,然后确定。
9、然后依次点击:本地策略—安全选项—网络访问:本地账户的共享和安全模型,并双击“网络访问:本地账户的共享和安全模型”
10、在“网络访问:本地账户的共享和安全模型
属性”中,选择“仅来宾—对本地用户进行身份验证,其身份为来宾”,确定退出。
11、找到需要局域网共享的文件或文件夹,打开右键菜单依次选择:共享—特定用户。
12、然后再下拉列表中选择"guest"
,然后点击“共享”
13、到这里win7局域网共享设置就完成了
再进行常规的打印机共享过程,基本上就能正常添加了。
版权声明
本文内容均来源于互联网,版权归原作者所有。
如侵犯到您的权益,请及时通知我们,我们会及时处理。