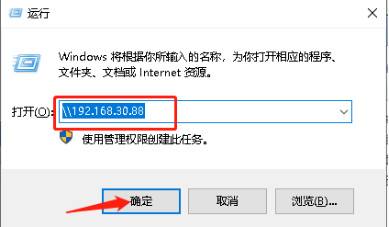1右键单击开始图标,点击控制面板22点击右侧类别方式打开”家庭组和网线网络“33选择”更改高级共享设置“44勾选quot启用网络发现quot和quot启用文件和打印机共享quot选项55在控制面板选择”查看设备和打印;win10设置打印机共享 控制面板 1将查看类型更改为小图标,然后点击“设备和打印机”,2在设备和打印机窗口中,选择一台你想要共享的打印机,然后在右键选择“打印机属性”3点击进入对应的打印机属性对话框,点击共享。
1先确定是否在同一个局域网,打开win10系统运行对话框,然后输入cmdexe,回车进入cmd后,输入ipconfig2首先看共享的打印机和目前需要安装的电脑的ip地址是否在同一个网段内3设置共享打印机电脑,打开电脑控制面板;共享打印机需要输入用户名和密码,该如何操作,下面给大家来介绍下1首先打开电脑的控制面板,点击管理工具,如下图所示2然后在打开的管理工具窗口中,点击本地安全策略3接着在打开的页面中,点击本地策略4。
win11添加共享打印机
7选择不共享打印机,点击下一步8提示“你已经成功添加XXXX”完成添加打印机后点击完成即可方法二 1下载运行“LanSee”软件 2运行lansee,在软件界面点击“开始”3看到打印机所在主机名上双击打开。

在设备和打印机窗口中,选择一台你想要共享的打印机,然后在右键选择“打印机属性”点击进入对应的打印机属性对话框,点击共享选项卡在共享选项卡里将“共享这台打印机”勾选上,然后点击确定打印机共享设置完成后。
3之前会提示怎么共享,选“只共享打印机”,选共享,点“应用”4可以看到,打印机变成了共享的样子,出现了用手托住的样式5双击桌面上的网上邻居点左侧的查看工作组,再双击共享打印机的那台电脑,看到共享的。
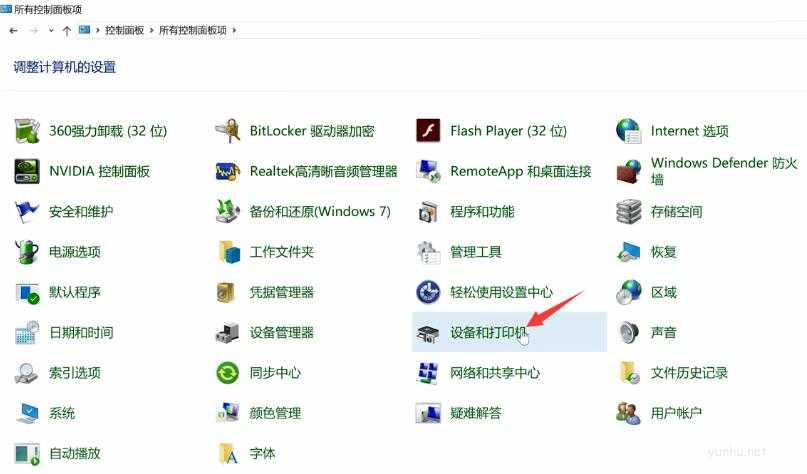
打印机属性”4选择进入对应的打印机属性对话框,选择共享选项卡5在共享选项卡里选择“共享这台打印机”,之后点击确定6在打印机共享设置完成后,其他的电脑就可以通过局域网络访问到这台共享的打印机了。
首先点击电脑左下角的菜单图标,然后点击Windows系统并点击控制面板,接着点击查看设备和打印机,右击要共享的打印机,点击打印机属性,选择共享,最后勾选共享这台打印机并点击应用即可打印机共享使指将本地打印机通过网络。
1在WIN10系统上选中需要共享打印机,点击右键选择打印机属性2在出现的打印机属性对话框中点击共享,然后勾选共享这台打印机点击确定3在WIN7的电脑上点击左下角的开始,选择设备和打印机进入4在进入到WIN7。
多台电脑如何共享一台打印机
共享打印机需要凭据的意思是对方的电脑设置的有密码,所以只需要在系统中添加那台电脑的用户名和密码就可以顺利添加打印机了,不会再有提示win10添加凭据的操作步骤如下1点击win10桌面左下角搜索框2输入“凭据”。
在共享选项卡里将“共享这台打印机”勾选上,然后点击确定打印机共享设置完成后,其他电脑就可以通过网络访问到这台共享打印机。
4 搜索完毕后,选择与其中一台电脑连接的打印机,完成设置5 成功添加后,再点击“下一步”进行后面的进一步设置6 此时,已经成功将与win7系统的连接的打印机共享于win10系统了可以在win10的电脑上试用一。
电脑系统是w10的话,我们应该怎么进行添加网络打印机呢下面就随我一起去阅读w10怎么添加网络打印机,相信能带给大家启发步骤1找到并点击控制面板进入后使用小图标,再点击设备和打印机如下图所示步骤2进入。
8重新添加打印机,点击网络打印机或链接到其它计算机的打印机即共享打印机9单击你要连接的那台共享打印机上面的打印机小窗口有一个打印机的名称,复制下来 10返回刚才还没关闭的窗口,添加端口新端口类型,然后粘。
版权声明
本文内容均来源于互联网,版权归原作者所有。
如侵犯到您的权益,请及时通知我们,我们会及时处理。