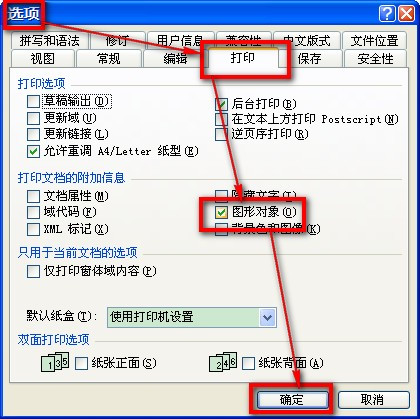共享打印机脱机状态怎么办windows10(windows10共享打印机脱机了怎么解决)
win10打印机脱机怎么办
脱机工作,顾名思义就是脱离网络连机的状态下进行浏览网页的工件,这里所说的网络连机,指的是你所登陆具体网站的服务器。和我一起来看看下文关于win10打印机脱机怎么办,欢迎借鉴!
具体方法如下:
1、在Windows10系统桌面,右键点击左下角的开始按钮,在弹出的右键菜单中点击“设置”菜单项,打开后点击“设备”;
2、打开WIndows10的设备设置窗口了,点击左侧边栏的“打印机和扫描仪”菜单项,出错的打印机,点击后在弹出菜单中选择“管理”按钮。
3、弹出该打印机的.管理设备窗口,点击页面中的“打印机属性”按钮,在弹出的打印机属性中点击窗口中的“高级”选项卡。
4、在打开的高级窗口中,我们点击“新驱动程序”按钮,然后在弹出的窗口中重新启动驱动程序。完装完成后点击重新启动计算机,再次打印就不会出现脱机而无法打印的情况了。

win10系统网络打印机总是脱机
具体方法:
1、在Windows10系统桌面,右键点击左下角的开始按钮,在弹出的右键菜单中点击“设置”菜单项
2、在打开的Windows设置窗口中,点击“设备”图标。
3、接下来就可以打开WIndows10的设备设置窗口了,点击左侧边栏的“打印机和扫描仪”菜单项。
4、在右侧选择我们出错的打印机,点击后在弹出菜单中选择“管理”按钮。
5、接下来就会弹出该打印机的管理设备窗口,点击页面中的“打印机属性”快捷链接。
6、接下来就会弹出该打印机的属性窗口,点击窗口中的“高级”选项卡。
7、在打开的高级窗口中,我们点击“新驱动程序”按钮,然后在弹出的窗口中重新启动驱动程序。完装完成后点击重新启动计算机,再次打印就不会出现脱机而无法打印的情况了。
共享另一台电脑打印机,但是显示脱机,怎么办
直接用无线局域网共享打印。只要一台电脑连接打印机做主机。设置好共享,然后其他局域网内电脑搜索网络打印机就OK。
具体操作步骤如下:
1、点击“开始”-“控制面板”按钮
2、弹出“控制面板”窗口,查看方式切换到:类别,点击“用户账户和家庭安全”链接
3、弹出“用户账户和家庭安全”窗口,点击“凭证管理器”链接
4、弹出“凭证管理器”窗口,点击“添加WINDOWS凭证”链接
5、输入共享打印机的电脑(A)的网络路径,电脑登录用户名和密码,并点击“确定”按钮。
6、这样设置好后,可以在“凭证管理器”中查看到刚才添加的凭证。
7、添加完凭证后,让我们回到“设备和打印机”管理界面去看一下刚才添加好凭证的打印机状态。点击“开始”-“设备和打印机”按钮
8、查看打印机状态,已为就绪状态,已可正常打印文档。
打印机脱机怎么恢复win10
; 产品型号:ASUSS340MC
系统版本:Windows10
打印机脱机的恢复步骤总共需要5步操作,具体的操作步骤如下:
1、点击电脑桌面左下角的Windows图标,再点击设置。
2、接着点击设备,选择打印机和扫描仪。
3、在打印机和扫描仪列表中选择需要恢复的打印机。
4、点击管理,再点击打开打印队列。
5、然后点击左上角打印机,将脱机使用打印机取消勾选即可。
总结
1、点击电脑桌面左下角的Windows图标,再点击设置。
2、接着点击设备,选择打印机和扫描仪。
3、在打印机和扫描仪列表中选择需要恢复的打印机。
4、点击管理,再点击打开打印队列。
5、然后点击左上角打印机,将脱机使用打印机取消勾选即可。
共享打印机脱机状态怎么恢复正常
可以说,打印机确实给我们的日常生活带来了很大的帮助。正是因为打印机的存在,我们在电脑上的输入才得以物化。可以说,如果我们现在想写点什么,我们可能更愿意做点什么,然后打印出来。是的,用过印刷术的人肯定都遇到过这种情况。也就是说,共享打印机时,打印机将显示为脱机。那么是什么原因导致我们在共享打印机的时候下线了,这种情况应该如何解决呢?接下来,边肖将告诉你这件事。
共享打印机脱机原因
1.如果打印机在电脑上离线,请检查打印机端口是否打开,电脑上的端口是否打开,有可能更换最新的打印驱动程序。
2.如果是网络打印机,ping打印机地址以确保网络已连接。
3.询问是否有人更改了打印机设置。有些打印机有开机和脱机的先例。
4.也有可能是打印部件不好。
5.双击打印机图标取消“脱机使用打印机”
6.如果可以用自己的电脑,就可以不去他们公司。也许路由器上有防火墙。
共享打印机脱机解决方案
步骤1:检查打印机指示灯。确保打印机已通电并准备就绪。
步骤2:清除打印作业。由于后台打印程序处理失败而无法打印的任务将留在打印任务列表中,导致打印队列阻塞,打印机状态显示为“脱机”。此时,有必要清除被阻止的打印任务。
步骤3:检查打印机状态。将打印机USB电缆连接到计算机,然后打开打印机。单击开始→打印机和传真。在“打印机和传真”窗口中,找到打印机图标。在“打印机和传真”窗口中,右键单击正在使用的打印机图标,然后选择“使用在线打印机”菜单项。
注意:选择“使用联机打印机”菜单项后,打印机状态从“脱机”变为“就绪”。
在“打印机和传真”窗口中,打印机图标将在设置后显示正确的状态。
注意:正确的打印机状态:文档为0,状态为就绪。
此时打印机可以正常使用。
版权声明
本文内容均来源于互联网,版权归原作者所有。
如侵犯到您的权益,请及时通知我们,我们会及时处理。