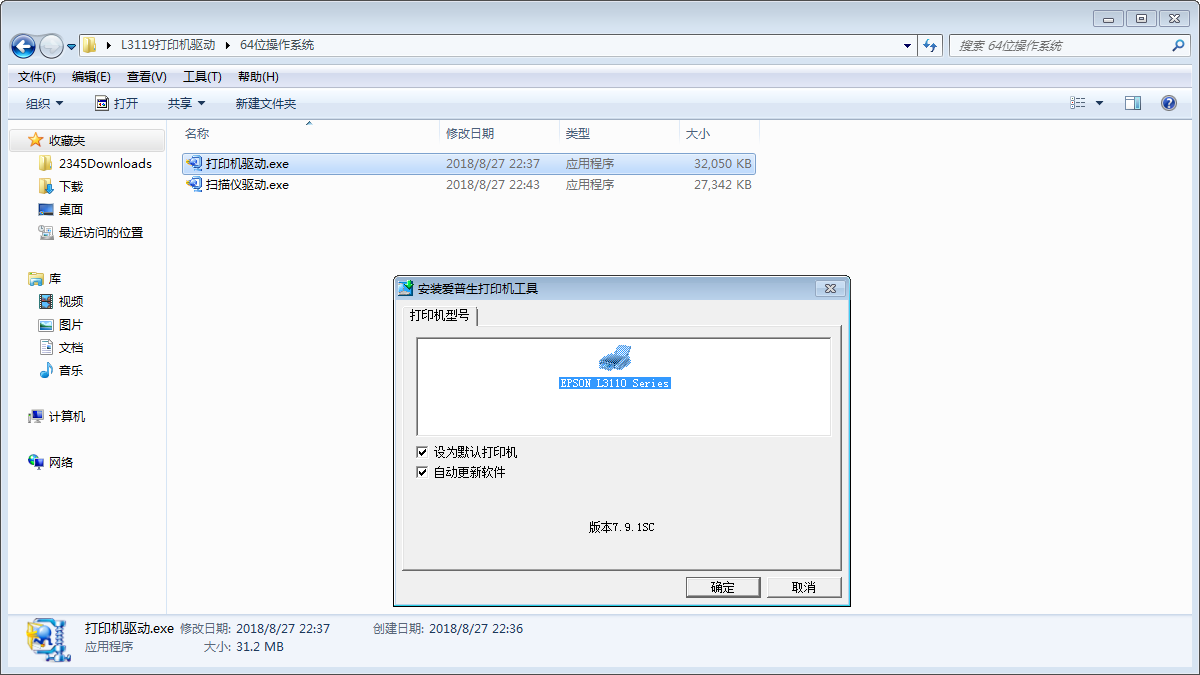打印机状态错误无法打印怎么处理(打印机状态错误无法打印怎么处理好)
打印机显示错误状态不能打印怎么办
打印机显示错误状态不能打印的处理方法:
工具:惠普电脑,windows10,富士施乐打印机
一、先检查连接状态,如下图所示。
1、在打印机图标上点击右键,弹出菜单中单击“打印机选择”。
2、弹出的窗口找到打印机提示的状态,电源是关闭状态的重新打开即可。
二、查看要使用的打印机,是否正确设置为默认打印机。
1、点击屏幕最下方Windows菜单,找到“设置”
2、在已经进入的设置页面里,左侧蓝牙和其他设备-打印机和扫描仪中。
3、进入后先关闭让windows默认管理打印机,再点击选择上面列表中要使用的打印机。
4、进入打印机页面后,点击设置为默认值,最后打开打印机电源即可。

打印机打印状态错误怎么解决
打印机平时可以用来打印各种文件,起到很重要作用。那打印机打印状态错误怎么解决?PChouse带大家一起了解下吧。
一、打印机没有处于联机状态导致打印机不能打印。在大多数打印机上,“OnLine”按钮旁边都有一个指示联机状态的小灯,正常情况该联机指示灯应处于常亮状态。如果该指示灯不亮或处于闪烁状态,说明联机不正常。请检查打印机电源是否接通、打印机电源开关是否打开、打印机电缆是否正确连接等。
二、重新开启打印机。如果联机指示灯显示联机正常,请先关掉打印机,然后再打开,重新打印文档试试。此操作能清除打印机内存中存放的打印文档数据并能解决许多问题,但有时这种方法会导致打印输出混乱,需重新启动系统后才可正常打印。
三、将打印机设置为默认打印机。步骤如下:1.单击Windows“开始”菜单,指向“设置”,单击“打印机”,打开“打印机”窗口。2.右键单击打印机图标,系统弹出快速菜单,单击其中的“设为默认值”。如果“打印机”窗口没有当前使用的打印机,请双击“添加打印机”图标,然后根据提示安装打印机。
四、打印机处于暂停打印状态导致不能打印方法是:在“打印机”窗口,右键单击在用的打印机图标,然后单击以清除“暂停打印”选项前的对号“√”。
打印机无法打印 显示状态错误
打印机无法打印,显示状态错误,是由于打印任务错误造成的,删除打印任务即可。具体操作步骤如下:
1、在电脑桌面,找到我的电脑,点击右键,出现一个下拉菜单,点击“管理”选项。
2、进入计算机管理页面,展开“服务和应用程序”,点击“服务”。
3、在服务列表里找到“print spooler”选项,点击右键,然后在下拉菜单中选择停止选项。
4、用键盘同时按住“win+R”,出现运行选项,再打开后面的对话框内输入“spool”,并点击确定。
5、将下图表示出来的“PRINTERS”内的文件全部删除。
6、重复1-3的步骤,找到“print spooler”选项,点击右键,选择启动选项,即可完成操作。
打印机状态错误不能打印怎么解决,打印机错误无法打印怎么处理
随着人们生活质量的不断的提高,人们不管是在工作还是生活方面,都讲究提高效率。其中打印机就是能够帮助人们提高各种效率的一种工具,但有时在使用打印机的过程中,会存在打印机状态错误的问题,那么打印机状态错误不能打印怎么解决呢?打印机错误无法打印怎么处理呢?
打印机状态错误,不能打印的解决方法具体如下:
1、打印机在打印时出现打印错误,不能打印了,这时候应该选择先关闭打印机。
2、关闭打印机之后,在电脑上进行操作。
3、点击电脑左下方的Windows按钮输入:services.msc,点击services.msc打开,弹出服务对话框。
4、可以看到Print Spooler程序,点击停止此服务,右键点击此程序,选择启动。
5、程序启动以后,再次开启打印机,打印机一般就能够正常打印了。
只要按照以上的操作步骤,一步一步的进行操作,就能够将打印机状态错误的问题处理掉。需要注意的是,如果自己不能够进行处理的话,那么就需要找专业的维修人员来进行维修。
版权声明
本文内容均来源于互联网,版权归原作者所有。
如侵犯到您的权益,请及时通知我们,我们会及时处理。