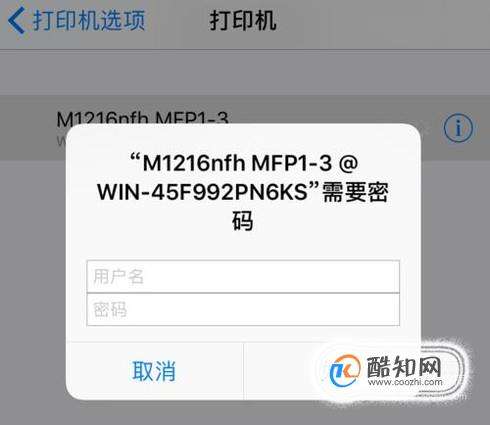brother打印机连电脑(电脑连接打印机brother)
brother打印机如何能和戴尔笔记本连上
操作步骤如下。
1.将兄弟打印机和电脑通过USB数据线连接,并接通打印机电源。
2.使用打印机附带的光盘安装驱动程序(如果电脑没有光驱,可以前往兄弟打印机官方售后支持网站下载)。
3.、重新启动电脑,然后进入开始菜单的【设置】,选择【设备】-【打印机和扫描仪】选项,点击【添加打印机或扫描仪】按钮。
完成以上步骤后,在搜索列表中点击兄弟打印机型号,然后等待电脑和打印机配对完成即可。
win7电脑上没有brother打印机,如何添加进去 如何添加网络的brother打印机
添加BROTHER网络共享打印机需要现在装有该打印机的电脑上将其设置为共享打印机,然后在同一局域网内的其他电脑上进行添加就可以了。具体的添加网络共享打印机方法如下:
1、在装有打印机的电脑上点击右下角的网络连接标志,选择打开网络和共享中心。
2、进入到网络和共享中心界面以后点击更改高级共享设置按钮进入。
3、在出现的界面中勾选开启网络共享和打印机按钮。
4、点击该电脑左下角的开始按钮,选择设备和打印机进入。
5、在出现的设备和打印机界面中选中该打印机点击右键,选择打印机属性进入。
6、在弹出的打印机属性界面点击共享按钮,勾选开启共享并点击保存。
7、设置完成以后在需要连接网络打印机的电脑上点击左下角开始,选择设备和打印机进入。
8、在出现的打印机列表界面点击添加打印机按钮。
9、页面跳转以后点击添加网络打印机按钮进入。
10、在出现的添加打印机界面点击我需要的打印机不在列表。
11、页面跳转以后点击按名称选择共享打印机后面的浏览按钮。
12、此时在弹出的对话框中选择装有打印机的电脑点击选择按钮。
13、页面跳转以后可以看到该共享的打印机选中以后点击选择。
14、回到添加网络打印机界面可以看到已经选中该共享打印机了,点击下一步。
15、页面跳转以后可以看到正在添加该共享打印机。
16、在弹出的页面中可以看到该共享打印机已经添加完成。
17、回到打印机列表界面可以看到安装好的共享打印机了。
电脑与打印机怎么连接才能打印(兄弟打印机怎么连接电脑打印东西)
1.兄弟打印机连接电脑步骤:将打印机连接至主机,打开主机“控制面板”进入到“打印机和传真”文件夹。
2.单击鼠标右键,选择“添加打印机”命令,选择“连接到此计算机的本地打印机”选项。
3.将打印机附带的驱动程序光盘放入光驱中,桌面显示“打印机和传真”的图标。
4.单击鼠标右键,选择“共享”命令,点击“共享这台打印机”选项,输入需共享的名称,单击“确定”即可。
兄弟打印机怎么连接电脑打印东西(兄弟打印机连接电脑教程)
1.打印机连接电脑打印文件的步骤:打印机连接至主机,打开打印机电源,通过主机的“控制面板”进入到“打印机和传真”文件夹。
2.空白处单击鼠标右键,选择“添加打印机”命令,打开添加打印机向导窗口。
3.选择“连接到此计算机的本地打印机”,并勾选“自动检测并安装即插即用的打印机”复选框。
4.根据提示将打印机附带的驱动程序光盘放入光驱中,安装打印机的驱动程序,在“打印机和传真”文件夹内出现该打印机的图标。
5.在新安装的打印机图标上单击鼠标右键,选择“共享”命令,打开打印机的属性对话框,切换至“共享”选项卡,选择“共享这台打印机”,并在“共享名”输入框中填入需要共享的名称单击“确定”按钮即可完成共享的设定。
6.单击“开始,设置,打印机和传真”,启动“添加打印机向导”,选择“网络打印机”选项,单击“下一步”按钮,即可连接电脑打印文件。
兄弟mfc1919nw怎么连接电脑?
兄弟MFC-1919NW一体打印机有无线连接功能,但无线连接成功以后,其他电脑想要共享时,添加打印机时无法搜索到打印机,要想添加,必须要安装兄弟的打印机打印复印传真程序才可以找到打印机,
电脑需要安装打印驱动,是你已经在主要使用打印机的电脑安装了兄弟打印机程序,包括扫描,复印,传真程序,并且已经连接到打印机且正常使用了。
1、首先是获取打印机的参数,方法是,在已经安装好打印机的主机上,进入打印机管理页面,找到1919NW打印机,点击右键,选择“属性”
2、在弹出的属性窗口中,点击“端口”选项卡,然后你会看到下面蓝底并勾选中的哪个就是你打印机的端口,点击下面按钮“配置端口”
3、弹出的窗口中,就是网络打印机的配置信息,记住红色框中的两行配置参数,打“印机名或IP”和“端口”
4、接下来就去到别的电脑,进入到打印机管理界面,点击添加打印机,下一步
5、选择第一项,并勾掉自动检测选项,下一步
6、选择创建新端口,并在后面选择:standard TCP/IP,下一步
7、看到这个窗口,继续下一步
8、在这里输入我们前面获取的端口名和打印名称/IP
9、点击完成
10、弹出的界面里面,因为我们打印机比较新款,所以找不到我们的型号,所以点击“从磁盘安装”
11、找到我们下载的“MFC-1919NW添加打印机向导驱动”(要提前解压好哦,程序是自动解压的),点击确定。
技巧:你可以将此驱动在你电脑共享,然后在“厂商文件复制来源”输入驱动共享的路径(例如:192.168.0.173共享MFC-1919NW纯驱动)也可以安装的,否则你要带个U盘一个电脑一个电脑的安装,太麻烦
12、选择我们打印机的型号,要选择“printer”结尾的,下一步
13、后面的根据实际情况选择是否要默认打印机,是否共享,是否打印测试页等等
14、最后点击完成,整个添加过程就结束了。
注意事项:
1、添加打印机之前,确认打印机是开启的,而且在主要使用的电脑中是可以正常连接打印的
2、打印机网络设置最好手动设置,避免打印机重新开启后IP地址变化导致其他电脑无法共享
3、本添加适用于网络有线和无线连接打印机,不适合USB连接
4、其他型号的无线打印机也可以参考此步骤进行添加。
brother打印机怎么连接电脑? 如何将brother打印机连接电脑
1、首先打开左下角的“控制面板”,点击“查看设备和打印机”。
2、点击“添加打印机”,点击“添加网络无线打印机”。
3、选择已经搜索到的打印机,点击下一步即可安装成功。
4、搜索不到时,可以把设备的地址复制下来,点击“我需要的打印机不在列表中”。
5、勾选“按名称选择共享打印机”,并输入地址,点击“下一步”完成即可。

版权声明
本文内容均来源于互联网,版权归原作者所有。
如侵犯到您的权益,请及时通知我们,我们会及时处理。