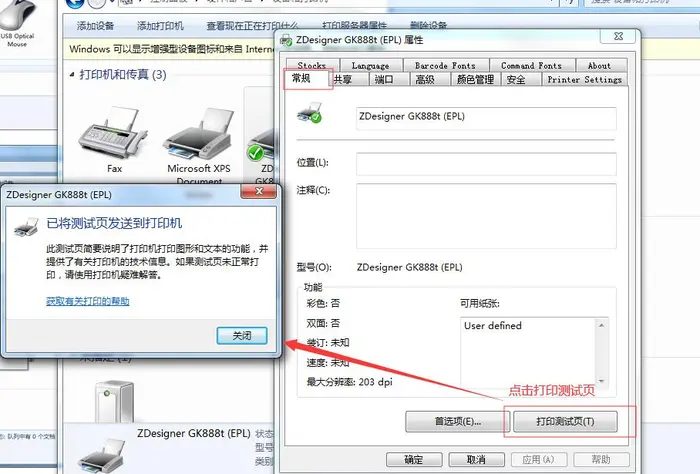关于ac打印机脱机状态怎么解除的信息
2点击打印后,电脑下端任务栏出现打印机图标3点击打印机图标,打开打印机任务对话框4点击任务框上的打印机,下滑菜单里去掉勾选“脱机使用打印机”5查看打印机的状态变成正常状态了打印机脱机状态的原因1;先检查打印机是否属于开机状态,就是电源键开着,就是出于待工作状态,信号灯闪烁,你不确定可以关闭打印机,从新开启电源键电源正常之后,在电脑上点击打印机窗口,如图所示看看是否选择了脱机打印,如果选择了去掉脱机;1首先打开桌面左下角的开始菜单,点击“控制面板”,在硬件和声音选项里点击“查看设备和打印机”2在打印机和传真列表中,选择双击打印机,在脱机使用打印机页面,点击“打印机”3然后取消脱机使用打印机即可;7打印后台服务程序处理失败而未能够打印任务会导致打印队列堵塞,打印机显示脱机状态,此时取消所有打印文档即可8由于打印机连接线的问题造成打印机与主机没有会话,会显示脱机,此时需要检修打印机连接线打印机脱机重新;1当电脑提示打印机处于脱机状态时,首先要确保打印机的电源是处于开启状态,而且待机准备就绪 2在电脑上打开打印机,然后在菜单栏中点击“取消所有文档”清理掉停留的打印任务列表就可以了如果打印机的后台处理失败;一打开控制面板中的“设备和打印机”,打印机在脱机状态下打印机图标会灰色显示,双击打开可以在标题上看到脱机文字 打印机脱机状态 二查看打印机菜单,是否勾选了里面的“脱机使用打印机”,如果勾选了直接点击取消即可。
1打印机脱机很有可能是连接线出现问题,所以我们需要检查连接线是否连接好2 我们打开开始菜单,选择设备和打印机,选择脱机的打印机,如果是显示脱机使用打印机,就说明连接线存在问题3检查好连接线后我们再次点击左;1当电脑提示打印机处于脱机状态时,首先要确保打印机的电源是处于开启状态,而且待机准备就绪2在电脑上打开打印机,然后在菜单栏中点击“取消所有文档”清理掉停留的打印任务列表就可以了如果打印机的后台处理失败的话;会停留在打印任务列表中而不会自动消失,从而导致打印队列堵塞,打印机显示“脱机”状态这时可以“取消所有文档”清理掉停留的打印任务列表。
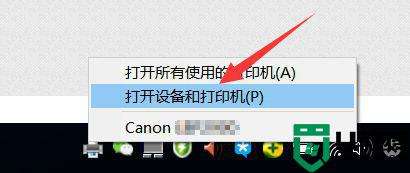
当打印机出现脱机状态以后,想要恢复正常也是有方法的,具体方法如下1打开电脑,点击开始菜单,找到控制面板并点击2在控制面板里,找到ldquo性能和维护rdquo选项并打开3进入到性能和维护选项面板后,点击ldqu;window761 控制面板761 1电脑点击组合键win+s,搜索栏输入控制面板点击进入2查看方式小图标模式,点击设备和打印机3点击脱机的打印机,鼠标右键单击选择查看正在打印什么4在工作窗口中点击打印机,取消。
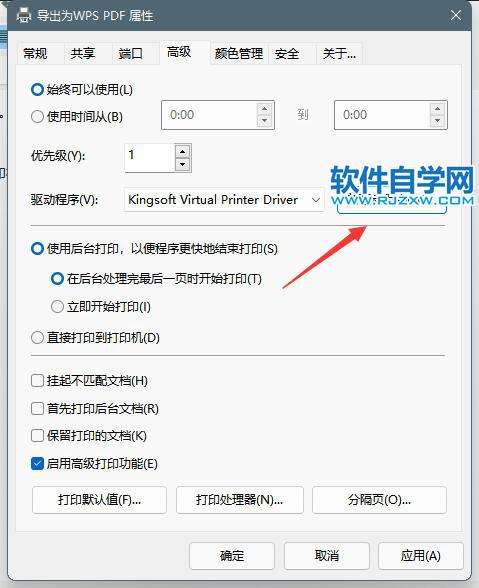
打印机脱机状态解除方法步骤1在电脑桌面上点击左下角的win图标2在弹出的菜单列表中单击“控制面板”选项3在“控制面板”中将查看方式更改为“大图标”选项4单击其下方的“设备和打印机”选项5双击处于;控制面板761 1点击控制面板 电脑点击组合键win+s,搜索栏输入控制面板点击进入2点击设备和打印机 查看方式小图标模式,点击设备和打印机3点击查看 点击脱机的打印机,鼠标右键单击选择查看正在打印什么4取。
1打开一个WORD文档2点击打印后,电脑下端任务栏出现打印机图标3点击打印机图标,打开打印机任务对话框4点击任务框上的打印机,下滑菜单里去掉勾选“脱机使用打印机”5查看打印机的状态变成正常状态了;6第六步如果不行,可以尝试清理所有的打印机任务由于打印后台服务程序处理失败而未能够打印任务,会停留在打印任务列表中而不会自动消失,从而导致打印队列堵塞,打印机显示“脱机”状态这时可以“取消所有文档”清理掉。
1打开一个WORD文档2点击打印后,电脑下端任务栏出现打印机图标3点击打印机图标,打开打印机任务对话框4点击任务框上的打印机,下滑菜单里去掉勾选“脱机使用打印机”5查看打印机的状态变成正常状态了打;1首先打开控制面板,点击“设备和打印机”2点击“添加打印机”,稍作等待,双击搜索出现的打印机3选中旧的脱机打印机,右击并点击“删除设备”,点击“是”,成功删除后,新的打印机即可成功使用。
版权声明
本文内容均来源于互联网,版权归原作者所有。
如侵犯到您的权益,请及时通知我们,我们会及时处理。