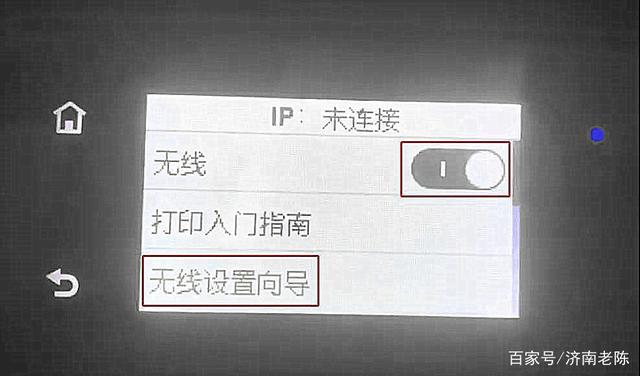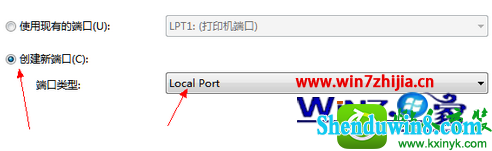win10打印机驱动怎么安装(win10打印机驱动安装位置)
win10怎么添加打印机
Win10正式版打印机驱动怎么安装呢?通常我们可以借助第三方软件(比如“驱动精灵”)来实现快速安装打印机驱动操作。下面我就与大家分享一下Win10正式版安装打印机驱动的具体方法。
win10怎么添加打印机
首先将打印机与电脑进行连接,目前大部分打印机都是通过USB数据线与电脑U口进行连接的。在打印机连接完成后,我们需要通过以下方法查看打印机连接状态是否正常:
右击桌面左下角的“Windows10”按钮,从弹出的`右键菜单中选择“控制面板”项。
从打开的“控制面板”界面中,点击“硬件和声音”栏目中的“查看设备和打印机”按钮进入。
此时将打开“设备和打印机”窗口,从此界面中就可以找到“未指定”的设备,此设备便是当前所连接的打印机。
Win10正式版打印机驱动的安装方法:
在此我推荐大家使用“驱动精灵”来安装打印机驱动。对此我们需要在“驱动精灵”获取支持Win10系统的“驱动精灵”程序。
安装并运行“驱动精灵”程序,从打开的程序主界面中点击“立即检测”按钮和,待检测结果完成后,勾选对应的“打印机驱动”,同时点击“驱动版本号”。
从弹出的“驱动版本选择”界面中,根据自己的实际需要选择相应的版本,在此我建议选择“稳定版本”。
待打印机驱动相关参数设置完成后,就可以点击打印机右侧的“安装”按钮。
此时“驱动精灵”将自动下载有关此打印机的稳定版本驱动,同时在界面的右侧可以看到驱动下载进度。
待驱动下载完成后,将自动进行打印机驱动的安装操作,在此只需要点击“下一步”按钮即可完成整个打印机驱动的安装操作。
打印机驱动安装完成后,重启一下计算机,就可以正常使用打印机啦。同时在“设备和打印机”界面中就可以看到已成功添加的打印机设备啦。

华硕笔记本win10怎样安装打印机驱动?
搜寻并下载您所需要安装的驱动程序
下载完成后,鼠标左键两下点击您刚刚所下载的档案即可开始安装驱动程序的程序①。
※ 注: 如果您下载的是压缩文件类型,请先点选鼠标右键并选择解压缩全部。
果有出现用户帐户控制窗口的话,请点选[是]②。
安装向导启动,点选[Next]③以继续下一个步骤。
以下为软件注意事项与授权条款,确认完成后请勾选[I accept the agreement]④,然后点选[Next]⑤以继续下一个步骤。
选择您要对此档案执行的动作。勾选[Install]⑥,然后点选[Next]⑦以继续下一个步骤。
※ 注: 如果您选择Extract的话,此程序仅会将档案解压缩而不会进行安装。
以下您可以选择要安装驱动程序的路径,若没有特殊需求,建议您维持默认的路径,然后点选[Next]⑧以继续下一个步骤。
安装向导已准备好开始安装驱动程序,点选[Install]⑨即可开始安装驱动程序。
※ 请注意: 安装驱动程序可能需要花费一些时间,在安装的过程中请确保有接上电源且不要强制关机,以避免发生异常问题。
安装向导正在安装驱动程序中,请等待安装完成。
部分驱动程序可能会需要重新启动您的计算机以完成设定,请勾选[Yes, restart the computer now]⑩,然后点选[Finish]⑪电脑将会重新启动。
※ 请注意: 重新启动计算机前,请确保已储存您的数据,以避免数据流失。
如何在win10上安装打印机驱动程序?
1. 当打印机驱动安装完成后却无法打印,对此可以通过以下方法来尝试解决。右击“计算机”图标,从弹出的右键菜单中选择“管理”项进入。
2. 此时将打开“计算机管理”界面,点击“设备管理器”项,在右侧展开“打印队列”,在此就可以查看当前所安装的物理打印机和虚拟打印机设备。
3. 如果发现想要使用的打印机显示“黄色感叹号”或其它错误的标识,表明驱动安装不正确。对此可以通过百度搜索与打印机相匹配的驱动进行安装。
4.也有可能是由于对应的打印机驱动被禁用所造成的,对此右击被禁用的打印机设置,选择“启用”项以启用此设置即可。
5. 如果以上方法无法修复打印机故障,则最有可能是服务未启动所造成的。如图所示,在“服务”列表中,找到“Print Spooler”服务项,确保其正常开启即可。
6. 如果因其它未知故障或系统程序不兼容造成打印机无法正常使用时,可以通过安装虚拟打印机实现另类打印操作。对此可以搜索下载相关虚拟打印机程序。
7. 待完成虚拟打印机驱动的安装操作后,只需要对其进行简单的配置,就可以利用虚拟打印机实现更丰富的功能了。其中之一就是将打印任务转换在PDF文档,以便在其它安装有打印机的计算机上实现打印操作。
win10打印机驱动怎么安装驱动
安装驱动方法:
1、首先将打印机与电脑进行连接,目前大部分打印机都是通过USB数据线与电脑U口进行连接的。在打印机连接完成后,需要通过以下方法查看打印机连接状态是否正常:
右击桌面左下角的“Windows”按钮,从弹出的右键菜单中选择“控制面板”项。
2、从打开的“控制面板”界面中,点击“硬件和声音”栏目中的“查看设备和打印机”按钮进入。
3、此时将打开“设备和打印机”窗口,从此界面中就可以找到“未指定”的设备,此设备便是当前所连接的打印机。
4、Win10正式版打印机驱动的安装方法:
在此使用“驱动精灵”来安装打印机驱动。对此需要在“驱动精灵”官方网站获取支持Win10系统的“驱动精灵”程序。
5、安装并运行“驱动精灵”程序,从打开的程序主界面中点击“立即检测”按钮和,待检测结果完成后,勾选对应的“打印机驱动”,同时点击“驱动版本号”。
6、从弹出的“驱动版本选择”界面中,根据自己的实际需要选择相应的版本,在此建议选择“稳定版本”。
7、待打印机驱动相关参数设置完成后,就可以点击打印机右侧的“安装”按钮。
8、此时“驱动精灵”将自动下载有关此打印机的稳定版本驱动,同时在界面的右侧可以看到驱动下载进度。
9、待驱动下载完成后,将自动进行打印机驱动的安装操作,在此只需要点击“下一步”按钮即可完成整个打印机驱动的安装操作。
10、打印机驱动安装完成后,重启一下计算机,就可以正常使用打印机啦。同时在“设备和打印机”界面中就可以看到已成功添加的打印机设备。
打印机驱动怎么安装
打印机驱动安装的具体操作如下:
工具:华硕电脑、打印机。
1、打开电脑,点开控制面板,点击“设备和打印机”并进入。
2、进入“设备和打印机”界面后,点击“打印服务器属性”并进入。
3、进入“打印服务器属性”后,在“驱动程序”选项点击“添加”。
4、点击“添加”后会出现添加打印机驱动程序向导,点击“下一步”。
5、点击“下一步”后选择电脑的操作系统位数,然后点击“下一步”。
7、点击“下一步”后显示完成添加打印机驱动,点击“完成”即安装好打印机驱动了。
版权声明
本文内容均来源于互联网,版权归原作者所有。
如侵犯到您的权益,请及时通知我们,我们会及时处理。