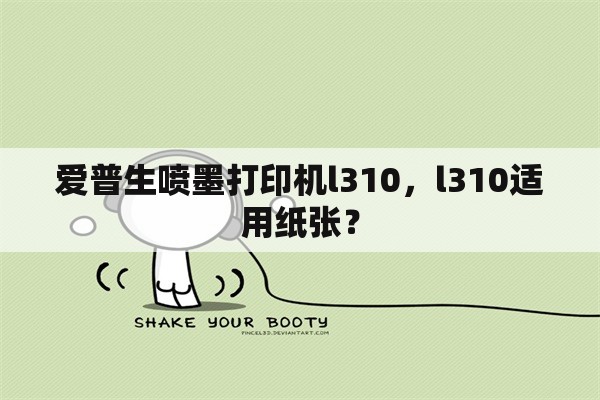共享打印机扫描功能?共享电脑如何扫描?
本文目录
不同网段怎么设置打印机网络扫描?
1、先建立共享文件夹
打印机扫描机设置
打印机扫描机设置
打印机扫描机设置
2、给计算机静态IP
打印机扫描机设置
3、打开打印扫描机的设置界面(浏览器输入打印扫描机的ip地址),登录打印扫描机(输入密码登录)
打印机扫描机设置
4、登陆后选择基本->地址簿->个人->点击添加联系人
打印机扫描机设置
打印机扫描机设置
打印机扫描机设置
5、联系人设置
7380打印机如何共享扫描?
一:设置共享
1、在主电脑(需要将打印机设置为共享的电脑)上,点击屏幕左下角的“开始”菜单,选择“打印机和传真”,打开“打印机和传真”文件夹;
2、右击需要共享的打印机,从弹出菜单中选择“共享”命令;
3、打开“属性”对话框,并已定位到“共享”选项卡;
4、我们选择“共享这台打印机”单选项,并在下面的共享名中输入你要显示的名称,这个名称须符合NETBIOS规则(15个字符内),完成后点击“确定”按钮,设置共享完毕;
5、返回“打印机和传真”文件夹可以看到,共享的打印机图标左下角已经添加一个手形标志。
步骤二:添加共享打印机方法一
1、此方法比较简单,但有个别情况下添加的会有问题。
2、首先我们先知道主电脑的IP;然后在“运行”对话框中直接输入此IP按回车即可;
3、此时会弹出输入用户名和密码的对话框,注意是主电脑的管理员用户名和密码哦;
4、输入正确的密码后单击“确定”按钮,即可打开对方的文档和设备共享,将对方的共享打印机拖动到我们电脑的“打印机和传真”文件夹中;
5、会弹出“连接到打印机”的警告对话框;
6、点击“是”按钮后搜索并安装驱动,稍等一会即添加完成。
步骤三:添加共享打印机方法二
1、在需要添加共享打印机的电脑上。同样打开“打印机和传真”文件夹。此处以win8为例,打开“设备和打印机”;
2、我们点击顶部工具栏中的“添加打印机”按钮;
3、打开“添加打印机”对话框,我们选择“以管理员身份添加本地或网络打印机”;
4、由于是从网络中共享打印机,所以我们选择“添加网络、无线或Bluetooth打印机”;
网络复印机如何共享扫描?
新建一个文件夹
2.
将文件夹设为网络共享模式
3.
在网页地址栏中输入打印机端口的IP地址
4.
登录网络打印机管理员用户名和密码
共享电脑如何扫描?
1、首先,我们打开打印机盖板,把要扫描的文件放进去,注意把需要扫描的文件一面向下,盖上盖板。
2、点击电脑左下角开始按钮,打开设备和打印机,找到在打印机设备里面找到相应的打印机,并确保和电脑的连接正常。
3双击需要的打印机图标,打开设备对话框,根据需要完成设置。
4我们可以根据自己的实际需要,调整文件形式、大小、分辨率等信息。
5调整完成后,还可以进行扫描预览,如果角度或方向有问题,,还可以进行修正。
6然后点击扫描,打印机就自动开始工作,并自动保存扫描文件到指定的文件夹就好了
如何共享扫描文件?
1、首先要将扫描仪的驱动程序更新好,如有异常,也可以检查相关服务是否打开了。可以在运行中输入:controlPrinters→确定,打开设备和打印机→确保扫描仪已经添加成功(驱动程序匹配、服务开启)。
2、然后,将启动扫描仪的程序复制到开始菜单的启动文件夹中,让其开机就启动扫描仪。
3、或在运行中输入:msconfig→确定→启动查看扫描仪是否已经在启动项中了。
4、开机扫描一下,确保可用,然后将扫描后的文件保存在一个统一的文件夹(方便共享),取名为:扫描仪文件
5、右键点击这个扫描仪文件夹→属性。
6、共享→共享。一台电脑扫描出来的文件,网络中都可以共享(节约资源)。
7、填写需要共享的用户名→共享。

8、完成扫描仪文件夹的共享。检查一下局域网中其他用户是否能共享到这个文件夹。
9、如果贡献异常,重新共享一遍即可。
运行中输入:fsmgmt.msc→确定。
版权声明
本文内容均来源于互联网,版权归原作者所有。
如侵犯到您的权益,请及时通知我们,我们会及时处理。