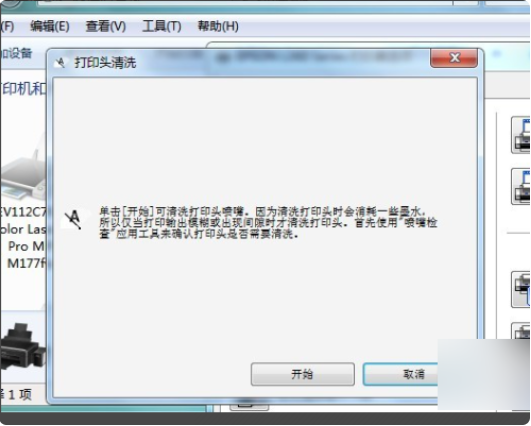打印机共享后怎么连接(打印机共享后怎么连接第二台电脑)
怎么连接共享打印机
连接共享打印机的方法如下:
操作设备:戴尔电脑
操作系统:win10
操作工具:惠普打印机2.0
1、选择控制面板,然后用鼠标点击右上角的类别。
2、选择小图标查看,然后找到设备和打印机,点击进入。
3、右击需要共享的打印机,选择属性。
4、打开属性窗口,选择共享。
5、下方的共享这台打印机打钩,输入共享名,点击确定。
6、这样打印机就共享了。

如何连接共享的打印机?
连接共享打印机的方法如下:
方法一:
1. 双击打开桌面上的“网络”
2. 找到共享打印机的主机,并双击打开
3. 就会看到共享的打印机,双击要添加共享的打印机,系统会自动安装并配置
方法二:
1. 在客户机点击“开始”→“运行”,输入主机端“计算机名”“ PC-20150920SJPA”,然后点击“确定”,打开主机端共享,
提示:在此步骤经常出现客户机不能访问主机的情况,此问题和网络设置有关系,建议查看主机和客户机是否连接的同一个路由器及是否在同一个工作组(修改工作组的方法本文后面有提到),
2. 双击共享打印机图标,将自动配置共享,
3. 点击“开始”→“设备和打印机”就能够看到配置成功的共享打印机,打印时选择此打印机即可。
提示:客户端打印机时需要主机开机,且打印机处于就绪状态。
方法三:
1. 打开“控制面板”→“设备和打印机”,”添加打印机”→“添加网络打印机”
2. 系统会自动搜索网络上共享的打印机,选择要添加的打印机,并点下一步
3. 系统会自动安装并配置打印机,这里要稍微等一下哦,
4. 安装完成后点下一步,直到完成即可。
常见问题:
客户端和主机不在同一工作组,可以参考这里修改
1. 在电脑桌面右键点击“计算机”→“属性”,
2. 点击计算机名称、域和工作组右边的更改设置
3. 点击“更改”按键
4. 重新输入计算机名或工作组名称。(计算机名可以不用改,主要是工作组名称要和主机的一致)
5. 最好点确定。
打印机共享怎么连接第二台电脑
1、电脑点击左下角的开始键,再点击“设备和打印机”。
2、在设备和打印机窗口,鼠标右击,点击打印机,出现选项,点击“打印机属性”。
3、在打印机属性窗口,在“共享”界面,点击“共享这台打印机”,再点击“确定”。
4、设置打印机共享后,打开第二台电脑,此电脑必须有连接网络,然后双击打开“计算机”。
5、在计算机页面,点击左下角的“网络”。
6、在网络页面,鼠标右击,点击第二台电脑,再点击“打开”。
7、进入页面,就可以看到共享打印机,鼠标右击打印机,再点击“连接”就可以让打印机共享连接第二台电脑了。
怎样连接上共享的打印机,
具体操作如下:
1、点击开始选项打开控制面板,找到设备和打印机选项进入
2、选择“添加打印机”。
3、选择第二项,如图。
4、选择“我需要的打印机不在列表中”。
5、填入共享的那台电脑它的ip地址以及那台共享的打印机的共享名。
6、点击确定,电脑会对驱动程序进行一下校对。
7、最后打印机添加成功。即完成链接共享打印机。
版权声明
本文内容均来源于互联网,版权归原作者所有。
如侵犯到您的权益,请及时通知我们,我们会及时处理。