win10和xp共享打印机设置方法(win10和xp局域网共享打印机设置)
1点开桌面左下角的开始菜单,选择“打印机和传真”2右击某个打印机,选“共享”3之前会提示怎么共享,选“只共享打印机”,选共享,点“应用”4可以看到,打印机变成了共享的样子,出现了用手托住的样式5。
1 首先在xp电脑上设置,局域网中的计算机应同属于一个工作组,才能相互访问右键单击“我的电脑”图标,在快捷菜单中选择“属性”命令,单击“高级系统设置”,打开“系统特性”对话框,便进行相应的TCPIP设置单击“。
方法如下1进入系统后,点击“开始”菜单,选择“设置”或者输入快捷键“Win+I”进入设置界面,并点击“设备”2在弹出新窗口中,找到“添加打印机或扫描仪”点击后会出现“正在搜索打印机或扫描仪”,这个时候。
设置win10打印机共享 WIN10系统下,右键本地打印机打印机属性共享共享这台打印机修改一个简单的打印机名,我修改为1680然后确定就OK了Win10下启用GUEST账户 快捷键WIN+R,输入gpeditmsc 打开本地组策略编辑器。
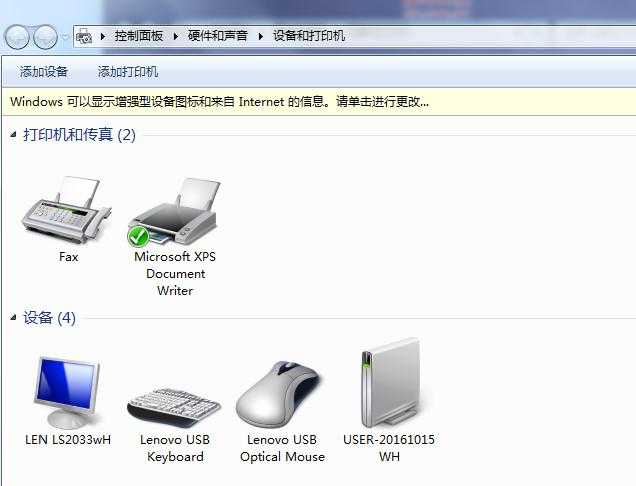
共享打印机需要几个条件,1所有电脑在同一局域网,2电脑主机需要连接打印机并正确安装驱动,确保主机能正常打印,确认正常打印后在把这台打印机设置成共享打印机3网络设置,网络设置里网络发现必须开启,密码关闭,打印机共享开启。
点击“创建新端口” 端口类型选择Local Port 点击“下一步”输入端口名 选择打印机厂商和打印机型号#160 点击“下一步”,默认设置 依次点击“下一步”,选择是否要共享这台打印机 返回打印机界面可以发现已成功添加 总结。
1点击Win10系统桌面上的控制面板,然后选择控制面板里的查看类型,如下图所示2将查看类型更改为小图标,然后点击“设备和打印机”,如下图所示3在设备和打印机窗口中,选择一台你想要共享的打印机,然后在右键。
1首先把支持win10的打印机驱动在电脑上安装一遍,然后左下角开始菜单右键控制面板查看设备和打印机2选择“添加打印机”如图 3选择“我所需要的打印机未列出”如图 4选择“通过手动设置添加本地打印机或。
复制下来9返回刚才还没关闭的窗口,添加端口新端口类型,然后粘贴刚刚复制共享打印机的打印机名称10然后等一下就OK,不要去点,就等,不然很容易出现没反应关闭之类的,一般XP的会有点慢。
输入共享打印机的IP地址,例如1921681XXX共享打印机名打印机名有分大小写和空格,千万不要输错或者遗漏根据自己的打印机品牌,找到打印机型号,然后点下一步即可注意第一步安装了支持win10的打印机。
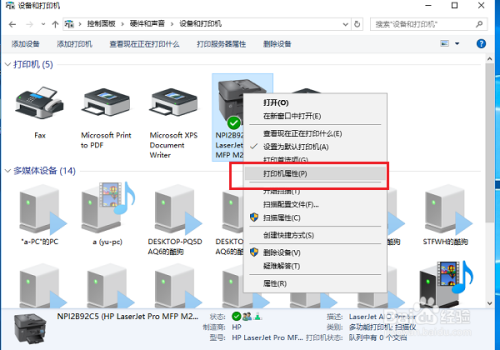
端口选择LPT, 安装驱动完毕,重启计算机,添加网络打印机,秒装 2win10机,先下载驱动解压备用 添加打印机网络打印机 创建新端口选local port, 端口名填写ip打印机共享名 添加驱动,指向驱动放的位置 先把。
以上WIN10下的设置就基本完成了,现在来设置添加XP下的打印机 点开设备和打印机里添加打印机,不勾选自动检测,下一步端口名是,win10系统本地计算机的IP地址+共享打印机名称格式1921681xxx1680选择驱动,以前。
6输入共享打印机的IP地址,例如1921681XXX共享打印机名打印机名有分大小写和空格,千万不要输错或者遗漏7根据自己的打印机品牌,找到打印机型号,然后点下一步即可注意第一步安装了支持win10的。
首先你的打印机要有WIN7以上的驱动 在XP的电脑上,点开始打印机和传真,在共享的打印机上点右键属性共享 选择相应的系统,如果没有WIN7选项,就选2000,我的就是选择2000装的驱动,WIN7WIN10都可以。
安装驱动完毕,重启计算机,添加网络打印机,秒装 2win10机,先下载驱动解压备用 添加打印机网络打印机 创建新端口选local port,端口名填写ip打印机共享名 添加驱动,指向驱动放的位置 先把完整版驱动解压。
IP + 共享名就是网络打印机共享名,如我设置的共享名为 P1007,win 10系统的 网络 IP是00,那么网络打印机共享名为00P1007,这个地址之后会用到其次,在XP系统下做如下操作3 Winxp 安装。
版权声明
本文内容均来源于互联网,版权归原作者所有。
如侵犯到您的权益,请及时通知我们,我们会及时处理。








