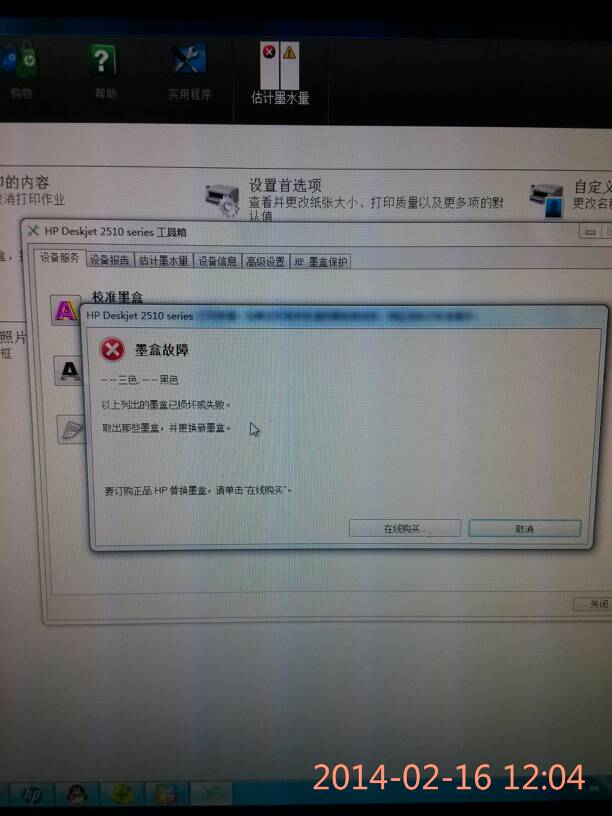w7打印机脱机怎么解决(win7电脑打印机脱机)
win7使用网络打印机显示脱机,如何清除
1、打开“设备和打印机”后会发现打印机的图标显示的是灰色的,也就是处于脱机浏览状态。若想使用的话,得在线重新安装一下才行。
2、每次重新安装时,我其实都注意勾选了下面的“记住我的凭据”。
3、安装成功后,点击“控制面板”→在以“类别”方式显示中选择“用户账户和家庭安全”→“凭据管理器”,发现凭据是保存了的,这个意思就是说再次登录就会丢失凭据,因此,打印机也就会显示为脱机状态。
4、想解决的话,首先参照上图删除该凭据,然后点击“添加Windows凭据”,也就是人工专门添加一下。
5、手工添加后再看凭据信息,已经显示为“企业”,这样的话凭据就会永久保存,问题得以解决。

解决win7系统共享打印机脱机永久方法
导语:解决win7系统共享打印机脱机永久方法。脱机工作,顾名思义就是脱离网络连机的状态下进行浏览网页的工件,这里所说的网络连机,指的是你所登陆具体网站的服务器。当你每登陆一家网站时,浏览器就会把你所打开的每个网页,以缓存文件的形式保存在Internet缓存文件夹中,以便于你下次再点击该网页时加快登录速度,同时也能使你在未连接网络的状态下,使用脱机功能,浏览你曾上网登陆过的网页,其中的好处就不言而喻。
解决win7系统共享打印机脱机永久方法
在网络连接正常的`情况下查看打印机是否脱机,点击开始可以选择设备和打印机
如果显示灰色图标表示已经脱机
点击开始---点击用户头像进入账户设置界面
选择管理您的凭证
点击添加windows凭据
6第一项输入共享打印机的ip地址,下面是连接打印机的密码和帐号,点击确定。这样永久解决了脱机问题
如何解决Win7系统共享打印机脱机
打印机安装在一台WIN7系统台式机(A)上,并开启了打印机共享,另外一台WIN7系统电脑(B)能访问此共享打印机,并能正常打印,但是电脑(B)重启后就无法打印,并显示打印机为脱机状态,如下图所示,只能删除打印机驱动重新安装后才能打印,此处排除网络问题及共享设置问题,问题出在电脑(B)没有记住登录凭证,在“凭证管理器”内添加WINDOWS凭证,即可解决脱机无法打印问题。
解决Win7系统共享打印机脱机步骤:
1、在网络连接正常的情况下查看打印机是否脱机,点击开始可以选择设备和打印机。
2、如果显示灰色图标表示已经脱机。
3、点击开始---点击用户头像进入账户设置界面。
4、选择管理您的凭证。
5、点击添加windows凭据。
6、第一项输入共享打印机的ip地址,下面是连接打印机的密码和帐号,点击确定。这样永久解决了脱机问题。
win7打印机脱机状态怎么解除
win7打印机脱机状态解除方法如下:
1、点击开始-控制面板,选择打印机和传真;
2、右击打印机图标,选择使用联机打印机即可;
注意:如果选择后依然显示脱机,则需要检测打印机的数据线和电话线连接是否正常。
版权声明
本文内容均来源于互联网,版权归原作者所有。
如侵犯到您的权益,请及时通知我们,我们会及时处理。