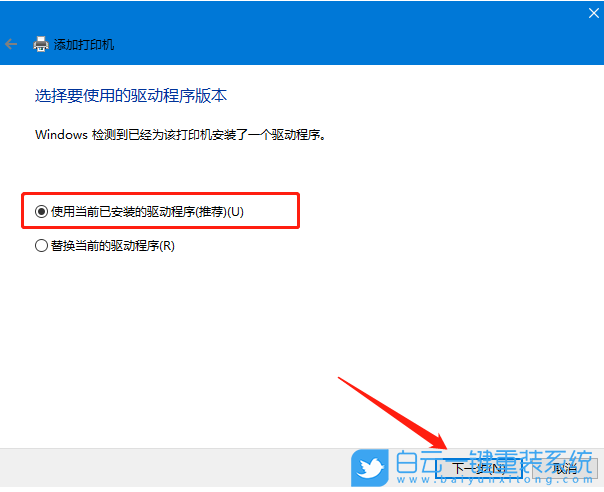w7网络打印机脱机状态怎么解除(win7网络打印机出现脱机状态怎么办)
1、打印机脱机故障解决办法步骤一检查打印机指示灯,确保开启打印机电源,并且打印机处于待机准备就绪状态步骤二清除打印任务,由于打印后台服务程序处理失败而未能够打印的任务,会停留在打印任务列表中,导致打印队列堵塞无法。
2、1打开一个WORD文档2点击打印后,电脑下端任务栏出现打印机图标3点击打印机图标,打开打印机任务对话框4点击任务框上的打印机,下滑菜单里去掉勾选“脱机使用打印机”5查看打印机的状态变成正常状态了打。
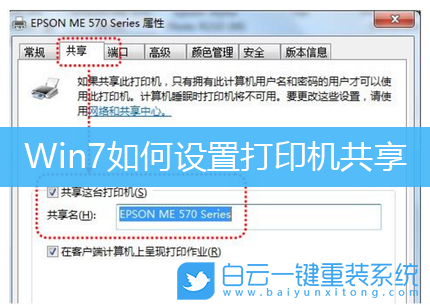
3、解决win7系统共享打印机脱机永久方法 在网络连接正常的`情况下查看打印机是否脱机,点击开始可以选择设备和打印机 如果显示灰色图标表示已经脱机 点击开始点击用户头像进入账户设置界面 选择管理您的凭证 点击添加windows凭据。
4、如果不行,可以尝试清理所有的打印机任务由于打印后台服务程序处理失败而未能够打印任务,会停留在打印任务列表中而不会自动消失,从而导致打印队列堵塞,打印机显示“脱机”状态这时可以“取消所有文档”清理掉停留的打印任务。
5、1打开“设备和打印机”后会发现打印机的图标显示的是灰色的,也就是处于脱机浏览状态若想使用的话,得在线重新安装一下才行2每次重新安装时,我其实都注意勾选了下面的“记住我的凭据”3安装成功后,点击“。
6、1如果是网络打印机,打印机地址确保网络是连通的就可以2如果打印来机自在电脑上显示脱机,请检查打印机端口是否开启及电脑上的端口放开没有,还有可能要更换最新的打印驱动3是否有人更改了打印机设置,有些打印机有。
7、一打开控制面板中的“设备和打印机”,打印机在脱机状态下打印机图标会灰色显示,双击打开可以在标题上看到脱机文字 打印机脱机状态 二查看打印机菜单,是否勾选了里面的“脱机使用打印机”,如果勾选了直接点击取消即可。
8、1首先打开控制面板,点击“设备和打印机”2点击“添加打印机”,稍作等待,双击搜索出现的打印机3选中旧的脱机打印机,右击并点击“删除设备”,点击“是”,成功删除后,新的打印机即可成功使用。
9、window761 控制面板761 1电脑点击组合键win+s,搜索栏输入控制面板点击进入2查看方式小图标模式,点击设备和打印机3点击脱机的打印机,鼠标右键单击选择查看正在打印什么4在工作窗口中点击打印机,取。
10、随着工作事务越来越多,文件资料也越来越多,人们对于打印机的需求也日益增长接下来PChouse就给大家介绍一下打印机脱机状态怎么解决先检查打印机是否属于开机状态,就是电源键开着,就是出于待工作状态,信号灯闪烁,你不。
11、1首先打开桌面左下角的开始菜单,点击“控制面板”,在硬件和声音选项里点击“查看设备和打印机”2在打印机和传真列表中,选择双击打印机,在脱机使用打印机页面,点击“打印机”3然后取消脱机使用打印机即可。
12、1当电脑提示打印机处于脱机状态时,首先要确保打印机的电源是处于开启状态,而且待机准备就绪 2在电脑上打开打印机,然后在菜单栏中点击“取消所有文档”清理掉停留的打印任务列表就可以了如果打印机的后台处理失败。
13、win7打印机脱机状态解除方法如下1点击开始控制面板,选择打印机和传真2右击打印机图标,选择使用联机打印机即可注意如果选择后依然显示脱机,则需要检测打印机的数据线和电话线连接是否正常。

14、打印机显示脱机处理步骤如下1打开计算机,进入界面2打开“控制面板”如下图3点击“用户账户和家庭安全”,进入界面如下图4点击“凭据管理器”进入界面如下图5选择“添加windows凭据”如。
15、1打印机脱机很有可能是连接线出现问题,所以我们需要检查连接线是否连接好2 我们打开开始菜单,选择设备和打印机,选择脱机的打印机,如果是显示脱机使用打印机,就说明连接线存在问题3检查好连接线后我们再次点击左。
16、导语怎么处理打印机总是显示脱机无法打印打印机显示脱机 无法打印要如何解决呢?最近公司同事的一台电脑连接的网络打印机总是出现脱机状态而无法打印,接下来我就介绍一下解决此问题的一些方法怎么处理打印机总是显示脱机。
版权声明
本文内容均来源于互联网,版权归原作者所有。
如侵犯到您的权益,请及时通知我们,我们会及时处理。