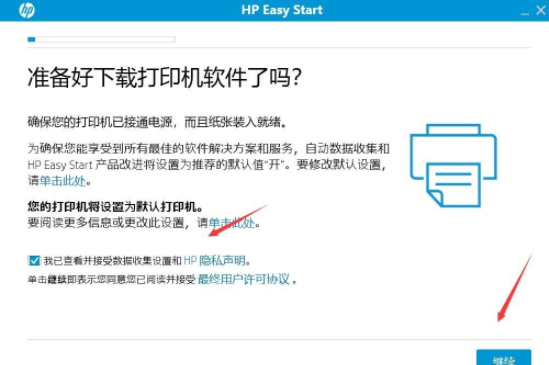在共享选项卡里将“共享这台打印机”勾选上,然后点击确定打印机共享设置完成后,其他电脑就可以通过网络访问到这台共享打印机。
第一步首先,确认与共享打印机相连的电脑处于开机状态,而且已经安装过打印机驱动程序,并且可实现正常打印,对于驱动安装在这里就不讲述了第二步接下来打印机共享怎么设置了以惠普P1606dn功能一体机为例说明在已经。
添加网络共享打印机的方法如下电脑华为笔记本系统win10工具惠普HP136w 锐系列黑白激光多功能一体机1首先点击左下角的开始键,再点击“设备和打印机”2在设备和打印机窗口,鼠标右击,点击打印机。
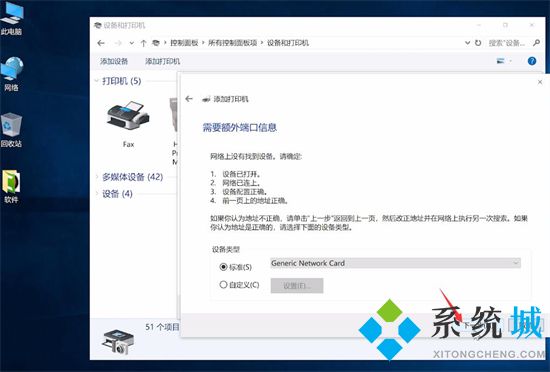
1按win+r快捷键调出“运行”窗口,输入control,点击确定,会弹出控制面板2在弹出的“控制面板”中找到“硬件和声音”,找到其子菜单“查看设备和打印机”3右键需要共享的打印机例如这台HPM277,找到子菜单“。
打印机共享具体步骤如下1配置打印机主机 首先我们要在主机上配置打印机我们暂且称直接连接打印机的电脑为“主机”,而局域网内其他需要和主机共享打印的电脑称为“客户机”第一步将打印机连接至主机,打开打印机电源。
1首先要确认要共享的打印机处于开机状态,且已安装好打印机驱动程序2确认好这步之后点击开始菜单,选择设备和打印机3右击需要共享的打印机,选择打印机属性,点击共享4勾选共享这台打印机,点击确定,打印机。
1选择“控制面板”,点击“系统和安全”,点击“windows防火墙”2选择左侧的“允许程序和功能通过windows防火墙”,下拉页面找到“文件和打印机共享”3添加并设置打印机共享,返回控制面板主页面,选择“硬件和声音”。
1添加新打印机 2选择“添加网络无线或Bluetooth打印机”3选择浏览打印机 4从下拉菜单中选择之前共享的打印机并点击下一步 5设置该台打印机为默认打印机 通过以上步骤,其他电脑也能连接到共享的打印机了,在打印的。
选中“共享这台打印机”3接着回到开始,运行输入“cmd”,然后在打开的界面里面输入“ipconfig”,记住IPv4地址4然后点“开始运行”,输入“02”5最后右击找到的打印机,点击连接即可。
2点击“管理”,点击“打印机属性”,点击“共享”,选中“共享这台打印机”,回到桌面3选中“网络”图标,右击“属性”,查看电脑IP地址,打开“高级共享设置”,关闭密码保护,即可共享打印机。
如果前面的几步设置都正确的话,那么只要耐心一点等待,一般系统都能找到,接下来只需跟着提示一步步操作就行了如下图所示5这样就完成了参考资料来源凤凰网视频如何让多台电脑共享打印机。
司不是每台电脑都配有打印机,设置共享打印机后,公司的电脑都可以使用但是你知道共享打印机怎么设置吗接下来我整理的解决方案吧1点击Win10系统桌面上的控制面板,然后选择控制面板里的查看类型,如下图所示2。
然后在右键选择“打印机属性”点击进入对应的打印机属性对话框,点击共享选项卡在共享选项卡里将“共享这台打印机”勾选上,然后点击确定打印机共享设置完成后,其他电脑就可以通过网络访问到这台共享打印机。
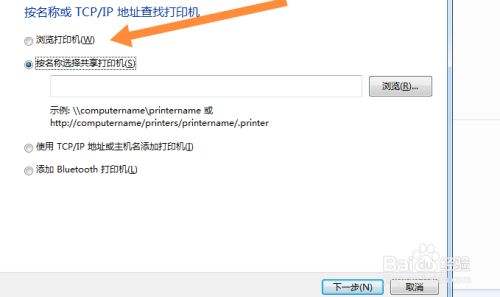
一在带有打印机的电脑上,将打印机共享出去第一步首先,确认与共享打印机相连的电脑处于开机状态,而且已经安装过打印机驱动程序,并且可实现正常打印,对于驱动安装在这里就不讲述了第二步接下来打印机共享怎么设置。
如何链接共享打印机 USB打印线设置 在电脑上按下组合键win+S打开搜索 在搜索栏搜索控制面板并打开,在小图标模式下点击打开“设备和打印机”,点击上方的“添加打印机”出现“添加设备”的窗口 点击“我所需的打印机未列出”。
版权声明
本文内容均来源于互联网,版权归原作者所有。
如侵犯到您的权益,请及时通知我们,我们会及时处理。