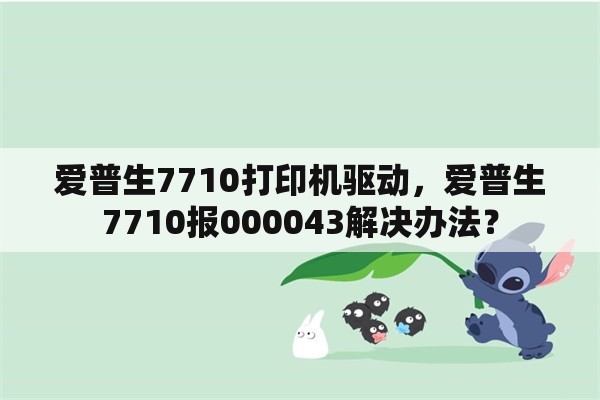美团外卖打印机无法连接路由器 对对打印机WiFi网络配置失败的原因有哪些?
本文目录
打印机连接路由器的方法?
首先看下你那打印机是网络打印机还是普通打印机,网络打印机的话给打印机配个静态地址接在路由器上就好了,如果是一班普通的打印机的话,接到电脑上,那台电脑最好用个静态的ip。然后共享打印机,别的找到这台电脑就ok了,找不到电脑的话联系我,我整天在线
增加:最简单的办法是给那台电脑设置个密码,然后你访问后输入用户名,密码就可以了,下次就不需要再输入了,这样就是每次那台电脑要输入密码才能进系统,或者可以开启guest帐户,还不行的话组策略中需要设置一下
不同网段打印机不能连?
可以连接,只需要不同网段之间有路由,相互之间可以ping通。一个企业内不可能只使用一个网段,因为一个网段能连接的终端数最多只有254台。所以需要使用多个网段。不同的网段,要实现互联互通,则需要在交换机或路由器上增加路由条目,实现网段之间都可以访问。这时连接的网络打印机在不同的网段内都可以打印。
为什么打印机WiFi停用?
步骤1:重新启动电脑、打印机和路由器
重新启动电脑、打印机和路由器,以解决所有连接错误状态。
注意:执行以下步骤后,将暂时断开网络和互联网连接,并需要重新启动您的电脑。先完成所有正在进行的任务或者下载,然后再继续操作。按下电源按钮或拔下电源线以关闭路由器。关闭打印机,然后拔下所有USB或以太网连接线。
注意:USB或以太网连接线连接到打印机后,打印机无法进行无线连接。
关闭电脑上所有正在运行的程序,然后关闭电脑。
将电源线重新连接到路由器,然后等待互联网活动指示灯显示为正常连接状态。
启动打印机。
启动计算机。
如果无线连接断开,请继续执行下一步。
步骤2:运行HPPrintandScanDoctor(仅限Windows)
HP提供了一款免费工具,称为HPPrintandScanDoctor,用于诊断和解决打印与扫描问题。下载并运行HPPrintandScanDoctor,快速并自动执行多个已知的故障排除任务,以解决此问题。点击该链接后,可以使用互联网浏览器的下载功能下载HPPrintandScanDoctor。
在PrintandScanDoctor欢迎屏幕上,请耐心等待该工具查找您的打印机。

单击欢迎屏幕上的开始。
如果未列出您的打印机,请确保打印机已开启并连接,单击未列出我的产品,然后单击重试。
选择您的打印机,然后点击下一步。
图片1:选择打印机
如果检测到连接问题,请单击用于连接打印机的方法,按照屏幕上的说明,然后单击重试。
单击“修复打印”。
评估测试结果。
如果您看到白色复选标记,则打印机通过了测试。单击测试打印,或者单击跳过。
如果您看到白色扳手,表明PrintandScanDoctor发现问题并已将其修复。单击测试打印,或者单击跳过。
如果您看到黄色感叹号,表明测试失败,需要用户采取措施,但是此步骤被跳过。单击测试打印,或者单击跳过。
如果您看到一个红色的X,请按照屏幕上的说明进行操作,解决该问题。
如果无线连接断开,请继续执行下一步。
步骤3:检查无线连接的状态。
检查打印机控制面板上的无线图标旁的指示灯状态,然后选择以下某一部分。
图片2:示例:打印机控制面板上的无线指示灯
无线指示灯恒亮并发蓝光
无线指示灯关闭
无线指示灯发蓝光并闪烁
步骤4:评估无线网络测试结果页
评估无线网络测试结果页,确认所有无线网络问题。
打印无线网络测试结果页。
采用LCD和文本控制面板的打印机:通过无线、网络设置或设置菜单打印该页。
采用基本控制面板(仅按钮)的打印机:使用打印机控制面板上的按钮组合打印该报告。对于某些打印机,请同时按无线和信息按钮,或同时按无线和黑白复印按钮。
有关打印无线网络测试结果页的详细说明,请访问HP客户支持,输入您的打印机型号,然后搜索相关文档,打印自检页。
为所有问题评估无线网络测试结果页。
如果该页无法报告问题,请继续执行故障排除。
如果该页能够报告问题,请按照该页上列出的步骤,解决问题。如果无线连接断开,请继续执行故障排除。
图片3:示例:报告问题的无线网络测试结果页
在无线网络测试结果页上,找到当前配置部分下方的网络名称(SSID),然后将其与您的无线网络名称比较。
如果网络名称相匹配,请跳至下一步。
如果网络名称不匹配,说明您的打印机没有连接到正确的网络。继续排除故障
图片4:网络名称(SSID)示例
将打印机重新连接到无线网络。
采用LCD和文本控制面板的打印机:选择设置、网络或无线菜单、无线设置向导,然后按照屏幕说明进行操作,将打印机连接到您的网络。
采用基本控制面板(仅按钮)的打印机:在打印机无线指示灯闪烁时,按下路由器上的WPS按钮,然后等待打印机重新连接到网络。
打印新的无线测试结果页,以确保网络名称与您的网络名称匹配。
如果网络名称相匹配,说明您已连接到您的网络。如果无线连接断开,请继续执行故障排除。
如果网络名称不匹配,请重复这些步骤,将打印机重新连接到您的网络,然后再打印一份新的无线测试结果页,以重新检查网络名称。
在无线网络测试结果页上,找到诊断结果部分。
图片5:示例:诊断结果部分
查看测试结果上的无线状态
状态为无线开启=已连接:继续排除故障
状态为无线开启=未连接:无线功能关闭。开启无线功能,然后将打印机重新连接到无线网络。无线指示灯发蓝光并恒亮时,请打印一份新的无线网络测试结果页。请确保该报告显示状态为无线开启=已连接。如果无线连接断开,请继续执行故障排除。
检查连接的测试结果。
已连接状态=已连接:继续排除故障
已连接状态=未连接:将您的打印机重新连接到无线网络,然后再打印一份新的无线网络测试结果页。请确保该报告显示的状态为已连接=已连接。如果无线连接断开,请继续执行故障排除。
状态已连接=不运行:您的无线连接有问题。按照该页列出的解决方案步骤解决问题,然后再打印一份新的无线网络测试结果页。重新评估连接测试结果。
如果列出,请检查信号质量测试结果。
状态为信号质量=良好或极佳:继续排除故障
状态为信号质量=较差:移近打印机和路由器,然后再打印一份新的无线测试结果页。请确保信号质量状态良好或极佳。如果无线连接断开,请跳至下一步。
状态为信号质量=不运行:您的无线连接有问题。按照该页列出的解决方案步骤解决问题,然后再打印一份新的无线网络测试结果页。重新评估信号质量测试结果。
如果无线连接断开,请继续执行下一步。
步骤5:最小化无线通道干扰
如果几个其他网络使用相同的通道或与网络相邻的通道,则网络间可能会有干扰。例如无线通道类似于广播电台。如果两个广播电台距离太近,则一个电台会干扰另外一个,您会听到一个电台比另外一个更清晰。对于家庭无线网络,未重叠的通道仅包括(或互相干扰)1、6和11。频道2、3、4和5都至少会与1和6重叠一部分,但通道1、6和11不会相互干扰。
图片6:示例:重叠的无线网络通道
阅读以下操作步骤,查看您的网络正在使用的通道,并在基于Web的路由器设置页中进行更改(如有必要)。
打印网络配置页。
采用LCD和文本控制面板的打印机:通过无线、网络设置或设置打印该页。
采用基本控制面板(仅按钮)的打印机:使用打印机控制面板上的按钮组合打印该报告。对于某些打印机,按无线和信息按钮的同时,或按下无线和黑白复印同时按钮。
有关打印无线网络测试结果页的详细说明,请访问HP客户支持,输入您的打印机型号,然后搜索相关文档,打印自检页。
查看最后一页的802.11网络发现的数字列表,然后找到您的无线网络的通道。
如果您的网络没有位于几个其他网络所使用的通道上,请跳至下一步。
如果您的网络位于几个其他网络所使用的通道上,请继续执行故障排除。
图片7:找到您的无线网络通道
打开Internet浏览器,在浏览器地址栏中输入路由器的IP地址,然后按Enter。
注意:
这些IP地址、名称和密码仅供参考之用,并且可能不适用于您的路由器型号。
如有必要,请登录基于Web的路由器设置页面。
将您的网络通道更改为一个不被他人使用的通道,然后保存您的更改。例如如果通道1由其他几个网络使用,包括您的主Wi-Fi网络,请将您的Wi-Fi网络通道更改为6或11。
注意:
使用没有重叠的通道,如1、6和11,可能会降低无线干扰。
如果无线连接断开,请继续执行下一步。
步骤6:更改无线网络名称
更改您的无线网络名称可能会解决该问题。多个具有相同网络名称(SSID)的路由器可能会导致打印机连接到错误的无线网络,或者断开无线连接。
注意:
更改网络名称后,您必须重新连接与采用之前名称的网络连接的所有无线设备。
在您的基于Web的路由器设置页面上,找到支持您更改无线网络名称的菜单。
将名称更改得更独具特色,例如Jane的家庭网络,然后保存您的更改。
将您的打印机重新连接到无线网络。
采用LCD和文本控制面板的打印机:选择设置、网络或无线菜单、无线设置向导,然后按照屏幕说明进行操作,将打印机连接到您的网络。
采用基本控制面板(仅按钮)的打印机:在打印机无线指示灯闪烁时,按下路由器上的WPS按钮,然后等待打印机重新连接到网络。
如果无线连接断开,请继续执行下一步。
步骤7:关闭其他路由器
检查并关闭在您的无线环境中不使用的所有所有路由器。多个路由器可能会导致网络干扰和性能问题。如果无线连接断开,请继续执行下一步。
步骤8:移近路由器和打印机
如果您的打印机距离路由器较远,或者在打印机和路由器之间存在其他物体(如墙壁、无绳电话、电视机和配电箱),则信号可能会比较微弱,从而影响连接效果。
图片8:示例:非无线产品干扰无线性能
移近路由器和打印机,但距离不能小于1.8米(6英尺)。
移除打印机和路由器之间的所有金属物体。例如冰箱、微波炉或金属书柜等物体可能会干扰无线传输。
将您的打印机重新连接到无线网络。
如果无线连接断开,请继续执行下一步。
步骤9:评估打印机的IP地址
使用您之前打印的网络配置页对比打印机的IP地址与路由器的IP地址。如果二者不同,这通常表示打印机未正确连接到您的无线网络。
在您之前打印的网络配置页上,找到802.11无线部分的IPv4,然后找到IP地址。
图片9:IP地址示例
对比IP地址与默认网关,确定二者是否相似。当子网掩码中的前三个八位字节为255时,IP地址中的前三个八位字节必须与默认网关中的前三个八位字节相同。例如,打印机IP地址可能是10.11.48.195,默认网关的IP地址可能为10.11.48.254。
如果IP地址类似于默认网关,并且打印机保持连接,则您无需继续执行故障排除。
如果IP地址类似于默认网关,但打印机未保持连接,则请继续执行下一步。
如果IP地址不像默认网关,则打印机未连接到您的无线路由器。重启打印机和路由器,然后将打印机重新连接到无线网络。打印一张新的网络配置页,然后重新评估IP地址。如果无线连接断开,请继续执行下一步。
图片10:示例︰相似的IP地址和默认网关
步骤10:更新打印机固件
惠普定期发布打印机更新。更新打印机固件可能会解决该问题。
确保打印机已开启,并通过本地网络或USB线缆连接至电脑。
请访问HP客户支持-软件和驱动程序下载,然后输入您的打印机型号。
选择您的操作系统(如需)。
单击固件,然后单击下载。
如果未列出固件部分,则目前尚未提供适用于您所用打印机的更新。
点击使用HP下载和安装助手(推荐),点击下一步,然后点击立即安装。
在“HP打印机更新”窗口弹出时,查看是否显示打印机的序列号。
如果显示序列号,则选中其旁边的复选框,然后点击更新。
如果显示序列号,但状态为“不适用”(呈灰色),则您无需完成固件更新。单击“取消”。
如果未显示序列号且您的打印机使用网络连接,请将USB线缆连接至打印机和电脑,等待20秒钟,然后点击刷新。当显示序列号时,请选中其旁边的复选框,然后点击更新。
图片11:更新打印机固件(显示Windows版本)
显示为HPOfficeJet4650选中的序列号的HP打印机更新实用程序窗口和显示正在进行更新的活动栏。
更新完成后,点击“确定”。
如果您接通了USB线缆进行网络打印机更新,请删除由Windows安装的USB驱动程序。
在Windows中搜索设备和打印机,然后在结果列表中单击设备和打印机。
右键点击与您的打印机型号相匹配的USB打印机设备,然后选择“卸载设备”。
从打印机和电脑上拔下USB线缆,然后重新启动电脑。
如果无线连接断开,请继续执行下一步。
步骤11:手动为打印机分配一个IP地址
使用嵌入式Web服务器(EWS)和手动IP地址将您的打印机连接到无线网络。
打印一张新的网络配置页。
找到嵌入式Web服务器的URL地址。
注意:
如果EWS的URL为http://0.0.0.0,则打印机未连接到无线网络。将您的打印机重新连接到无线网络,然后再打印一张新的网络配置页。请确保该报告显示为已连接状态。如果无线连接断开,请继续执行故障排除。
图片12:找到嵌入式Web服务器的URL地址
在计算机上打开Internet浏览器。
在浏览器地址栏中输入EWS的URL地址,然后按Enter。
注意:
确保您在Internet浏览器地址框中键入IP地址。如果您在工具栏搜索框或搜索引擎中键入,则EWS不会打开。
如果Internet浏览器中显示网站安全证书,请单击继续。
打印机的EWS网页随即打开,确认打印机与电脑处于同一个网络中。
在EWS网页上,点击网络选项卡。
在无线部分,点击无线(802.11),然后点击手动IP。
如果“建议设置手动IP地址”选项可用,请点击它,点击应用,然后重新连接您的打印机。如果无线连接断开,请继续执行下一步。
如果“建议设置手动IP地址”的选项不可用,请继续执行故障排除。
图片13:点击“建议设置手动IP地址”
在网络配置页上找到IP地址、子网掩码和默认网关。
图片14:示例:IP地址、子网掩码和默认网关
在EWS网页上的匹配字段中输入网络配置页上的IP地址、子网掩码和默认网关数字,然后点击应用。如果无线连接断开,请继续执行下一步。
对对打印机WiFi网络配置失败的原因有哪些?
对对打印机WiFi网络配置失败的原因有哪些?
对对打印机WiFi网络配置失败原因:
1.请检查手机的WiFi开关是否开启
2.请检查WiFi网络是否畅通
3.输入的WiFi密码是否正确
4.WiFi网速过慢
5.路由器没有接入外网
6.公共WiFi网络无法连接
7.4G网络无法连接
8.路由器名称及密码不能为中文名及特殊字符
9.路由器加密方式不能使用WPA+TKIP的方式
10.WiFi网络信道需在1-11信道
华为光猫连不上打印机?
一、华为什么型号型号的路由器。你指的是路由器里边有一个USB接口,你打印机接到这个USB口。对吗。
二、还有一种方式是电脑作为打印服务器的。你说的是哪一种。
版权声明
本文内容均来源于互联网,版权归原作者所有。
如侵犯到您的权益,请及时通知我们,我们会及时处理。