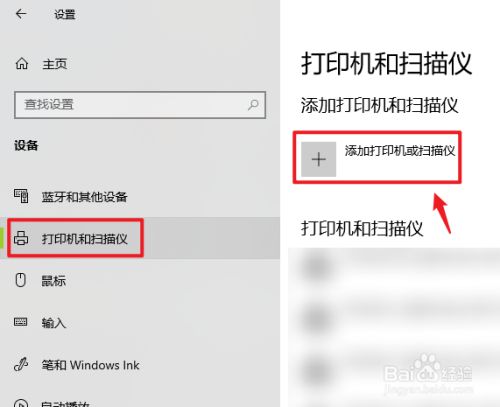xp设置共享打印机步骤(xp和win7共享打印机怎么设置)
1、1首先,确认与共享打印机相连的处于开机状态,而且已经安装过打印机驱动程序,并且可实现正常打印,对于驱动安装在这里就不讲述了本次实际操作的的两台电脑使用的均为Windows XP专业版操作系统2共享打印机实际操作我。
2、步骤如下一共享前的设置 1首先将打印机连接到一台电脑上,并安装好驱动,确认打印机可以正常打印2在安装打印机的这台电脑上双击网上邻居,然后选择“设置家庭或小型办公网络”3在网络安装向导上单击“下一步。
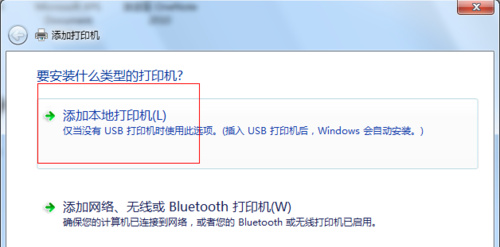
3、1两台电脑处于同一局域网2打印机开启共享3打开运行–输入“IPIP是连接打印机电脑IP”–回车 4选择共享打印机,如果系统不一样或者没有驱动要先下载个打印机驱动。
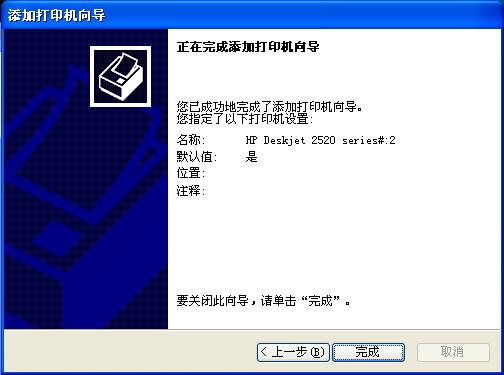
4、1开启的服务,右键点击我的电脑或计算机管理服务和应用程序,打开服务或者用WIN+R打开运行输入servicesmsc回车,打开服务设置2添加到相同工作组,在桌面计算机右键属性3开启网络共享和文件。
5、xp系统设置打印机共享,可以按以下步骤来操作1将打印机安装到电脑上,并且将打印机设置为共享打印机,步骤依次为开始设置打印机和传真,找到打印机,然后确定为共享可参照下图来操作最后点击确定,将打印机。
6、xp系统打印机共享服务设置首先把同网计算机设置为一个工作组在”我的电脑“图标上点鼠标右键属性计算机名更改修改工作组名为一样,确定一检查打印主机的相关服务计算机我的电脑这台电脑图标右键管理。
7、然后在右键选择“打印机属性”点击进入对应的打印机属性对话框,点击共享选项卡在共享选项卡里将“共享这台打印机”勾选上,然后点击确定打印机共享设置完成后,其他电脑就可以通过网络访问到这台共享打印机。
8、2当客户机与主机操作系统不同时如主机为Windows 7 32位,客户机为Windows 7 64位或Windows XP时,请参照以下方法设置主机端设置1正确安装打印机驱动驱动安装方法下面为您提供2设置共享打印机。
9、允许windows管理坚挺组连接 设置好后保存 共享盘还要设置权限 都许可添加共享帐户,Everyone,单击“共享”以上是win7系统的设置 xp设置打开“网上邻居”单击“添加一个网上邻居”单击“下一步”单击“下一步。
10、三在弹出窗口中我们选择“共享”然后“共享这台打印机”,并起个共享名“lichaoMP140”,然后确定四这时,就将我们电脑设置成了共享打印机,打印机图标比之前多出一个“小手”,这说明我们设置共享成功,这台打印机。
11、网上有很多教程,可以参看html希望对你有帮助。
12、无线网络打印方法如下1首先共享自己的计算机,建立网络家庭组 2首先确保主机打印机共享,这个步骤就不多言在打印机主机“开始”“运行”键入cmdipconfig,获取打印机主机ip地址,如04 3在准备。
13、xp共享打印机给win7x0dx0ax0dx0a一Win7这边x0dx0a1开启的服务x0dx0a右键点击我的电脑或计算机管理服务和应用程序,打开服务x0dx0a或者用WIN+R打开运行输入servicesmsc回车。
版权声明
本文内容均来源于互联网,版权归原作者所有。
如侵犯到您的权益,请及时通知我们,我们会及时处理。