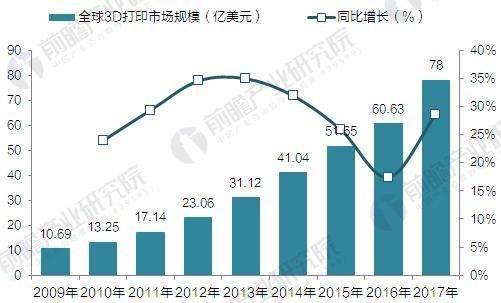重启电脑打印机不能用(打印机无法打印,电脑重启就可以怎么回事)
共享打印机电脑重启就不能打印应该怎么解决
大多数打印机都是共享使用的,这样在使用的过程中,经常会出现无法连接打印机的情况,有时包括本地电脑也无法打印,下面是我为大家整理的关于共享打印机电脑重启就不能打印在的相关资料,希望对您有所帮助!
共享打印机电脑重启就不能打印的解决方法
第一步:如果是网络打印机无法使用的话,我们首先会想到必须要查看本地电脑能否打印,也就是在连接打印机的电脑打印东西试一下。
第二步:如果本地打印没有问题的话,我们就要可以考虑重启本地电脑。重启完成后,让网络电脑再次试连接一下,如果还连接不上。这时可以考虑重启一下网络电脑,再试一下。
第三步:如果重启网络电脑后,问题依旧存在,我们就要查看网络电脑是否禁止共享了,也就是网络电脑禁止与外界电脑相连接了。必须打开与外界电脑进行共享的功能。
1、我们要在网络电脑上组建工作组,必须和打印机本地电脑是一个工作组里的。我们直接双击“网上邻居”—“设置家庭或小型办公网络”如下图所示:
2、我们直接单击“设置家庭或小型办公网络”进入“网络安装向导”里面。如下图所示:
3、我们点击“下一步”,然后再点“下一步”。如下图所示:
4、在选择连接方法的时候,我们选择第二项就可以了。点击“下一步”,继续下一步。如下图所示:
5、在接下来的工作组名,必须和连接打印机的本地电脑工作组名是一样的。如下图所示:
6、点击“下一步”在“文件和打印机共享”界面里, 我们要选择“启用文件和打印机共享”。如下图所示:
第四步:接下来我们还要把本地电脑和网络电脑的Guste用户全部打开。操作方法如下:
1、打开“控制面板”——“用户帐户”,直接进入用户帐户里面。然后我们找到“Guest”用户。如下图所示:
2、最初是没有开启的,我们单击一下,进入设置界面里,点击“启用来宾帐户”。如下图所示:
第五步:如果以上都操作完成,再次试一下能否正常打印,不正常的话,接下来就要考虑重装打印机驱动的事了。
第六步:我们直接安装驱动。在安装之前,可以把原来的先卸载掉。
1、我们用驱动安装包安装,有时真的无法安装上去。老提示没有连接打印机。如下图所示:
2、这种情况是无法直接安装的,我们这时只能用第三方软件来安装了。这样就能成功安装了。如下图所示:
第七步:安装完成后,我们再次重启一下本地电脑,然后再次让网络电脑连接一下,这回是成功连接的,一切恢复正常。
我的电脑为什么重启打印机就用不了了?
我估计是你没开启打印服务,你重启后试试这个命令点开始菜单里的运行,输入
net
start
spooler
回车就可以开启打印后台程序服务
打印机消失了是怎么回事?
打印机的种类很多,按打印元件对纸是否有击打动作,分击打式打印机与非击打式打印机。按打印字符结构,分全形字打印机和点阵字符打印机。
按一行字在纸上形成的方式,分串式打印机与行式打印机。按所采用的技术,分柱形、球形、喷墨式、热敏式、激光式、静电式、磁式、发光二极管式等打印机。
平常使用中难免会遇到这样或那样的小问题。下面,我们就来看看电脑重启后打印机不见了的原因及解决方法。
故障现象
1、电脑重启后,设备和打印机中的打印机消失,并且无法使用打印机,但每次重新安装驱动后又可以使用。
2、打印机无法使用时,打开设备和打印机会报错(是指XP系统中的“打印机和传真”)
。
电脑重启后打印机不见了的原因及解决方法
电脑重启后打印机不见了的原因及解决方法
原因分析
Spooler----文件打印服务启动类型设置为手动导致
解决方案
1、在运行里输入“services.msc”打开‘服务和应用程序’中的‘服务’。
电脑重启后打印机不见了的原因及解决方法
2、将Print
Spooler服务设置为“自动”,服务状态置为“启动”即可。
注意事项:当此服务设置为禁用状态,打印机同样无法使用,并且无法安装打印机。
为什么只要一重启电脑打印机就不能用了?
电脑重启后打印机无法使用的解决方法具体操作如下:
1.右击:我的电脑 -属性
2.单击:设备管理器
3.双击:通用串行总线控制器
4.双击:USB Root Hub
有两项USB Root Hub的话,步骤相同
5.点击:电源管理
6.把:允许计算机关闭此设备以节约电源。前面的钩去掉。重新打印吧。应该可以打印了。
win10重启后不能使用打印机怎么办?
右击图标,选择以管理员身份运行。
在右下方任务栏的“搜索web和windows”输入框中输入“gpedit.msc”,电脑会自行搜索,搜索完毕之后鼠标点击打开。
打开本地组策略管理器。
依次点击打开“计算机配置”选项,然后再找到“Windows设置”这个选项,再从“Windows设置”找到并打开“安全设置”选项,接着打开“本地策略”最后找到打开“安全选项”即可。
找到“账户:管理员状态”,可以看见状态为“已禁用”,我们需要的是将它开启
鼠标右键单击“账户:管理员状态”,在弹出的快捷菜单中选择“属性”。
在“账户:管理员状态”属性中,将以启用选中即可
如果想修改管理员账户的名字,找到“账户,重命名系统管理员账户”,右键单击,选择属性
系统默认系统管理员的名字为administrator,你可以根据自己的喜好修改,如果不想修改名字,这一步操作可以忽略。
无限重启
对于Windows10来说,重启可以解决大部分问题,但是,一旦出现重启都无法解决的问题,这就尴尬了,就会陷入无限重启的死循环,当你碰到这种情况时可以这样解决:
右键此电脑,点击属性,点击左侧的高级系统设置,
在弹出的系统属性窗口中切换到高级选项卡,
点击“启用和故障恢复”栏中的设置,在“系统失败”栏中取消勾选“自动重新启动”保存即可。
大多数情况下,这样操作就可以解决问题了,如果还不行的话,按下win+R,在命令窗口中输入“msconfig”打开系统设置界面,切换到“常规”选项卡,勾选“诊断启动”点击确定重启电脑,如果还不行,就关闭快速启动功能。
不能使用打印机
我们都知道,Windows10可以自动安装兼容大部分设备的“万能驱动”,但是这些驱动往往功能不全,还是使用官方的驱动比较好,但是有些较老的打印机在安装驱动时往往会弹出“第三方INF不包含数字签名信息”这样的提示,
我们可以通过以下方法解决:在设置应用中选择“更新与安全”,在恢复中点击立即重启,选择“疑难解答→高级选项→启动设置”,再选择“禁用驱动强制签名”点击重启即可。
我们在使用过程中也会碰到“无法连接到打印机”的问题,问题出在系统设置上,打开控制面板→管理工具→服务,找到“Print Spooler”,双击这个服务,在属性菜单的常规子菜单中,将启动类型设置为自动,并在服务状态中点击启动,保存即可。

版权声明
本文内容均来源于互联网,版权归原作者所有。
如侵犯到您的权益,请及时通知我们,我们会及时处理。