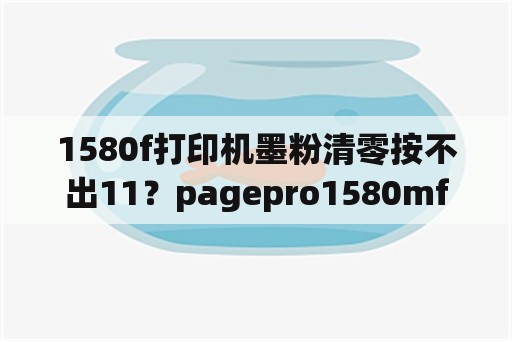共享打印机脱机状态怎么办win10 共享打印机每天都显示脱机怎么办?
电脑共享打印机失去响应?
?
一、共享打印机唤醒现在很多打印机都有自动睡眠功能,尤其在深度睡眠状态时候,共享打印机收到任务时候未必能直接唤醒打印机。这是最为常见的问题,也是其他用户使用共享打印机出现问题,然后不断点击打印任务,导致第一条任务无法执行,后面任务也无法执行。清除任务时候无法正常清除,就会出现打印机错误。
?
?
?
二、先清除任务,再处理共享打印机状态很多时候打印机处于脱机状态时候,无论你怎么发任务,或者直接唤醒打印机,是无济于事的。因为它是脱机状态,说明打印机与主机端通讯失联。就算你的打印机是就绪状态。所以很多用户尝试处理方法都不能处理,而求助我们维修人员。那么首先,将打印机的任务都清除干净,如果出现打印机错误时候,那么直接在主机端尝试删除,因为主机端权限比较高,可以直接删除。但同样的,如果主机端删除时候,也提示打印机错误时候,那么说明打印机驱动是异常,它处于完全脱机状态。

win10打印机脱机怎么解决?
win10打印机脱机具体解决方法如下:
1.首先检查打印机的电源连接是否正常,接着重启打印机等待打印机自检完成。
2.进入win10系统,点击开始点击开始菜单,选择设置打开。
3.在设置窗口点击设备打开。
4.在界面的左侧点击打印机和扫描仪。
5.选择脱机打印机,点击管理命令打开。
6.接着点击打印机属性打开。
7.切换到高级选项,点击新的驱动程序。
8.这时就会开始安装新的驱动程序,安装完成后打印机就可以正常打印了。
上述就是win10网络打印机脱机的详细解决方法,有碰到一样情况的用户们可以采取上面的方法
win10打印机共享后显示离线?
打印机显示离线状态时的解决方法:
1、打印机确为正常开启。
2、在“打印机”里查看一下这台打印机是否已经在电脑内安装,如果有的话再检查一下打印机属性里的打印端口是否正常,最后再测试一下电脑的USB口和USB电缆。
3、打印机为离线状态如果打印机驱动安装正确,USB连接线的问题比较大。尝试把打印机USB连接线拨掉重新插入其它USB口试试
连接网络共享打印机脱机怎么解决?
1、之前可以使用可以排除是网络和打印机的设置问题,其他的就是在电脑上没有记住共享打印机电脑的登录凭证,所以不能访问,点击电脑左下角的开始图标,然后点击打开【控制面板】。
2、打开了电脑的控制面板界面后找到其中的【用户账户和家庭安全】功能并点击。
3、接下来进入到用户账户和家庭安全找到并点击打开其中的【凭据管理器】功能。
4、然后点击【添加windows凭据】选项,如图所示。
5、添加凭据有三项,分别是共享打印机电脑的网络地址、电脑用户名以及密码,输入后点击【确定】,这样以后即使关机也可以直接访问共享打印机。
6、还有一个解决方法就是打开计算机,在左侧找到【网络】功能并单击。
7、在网络的右侧找到电脑,然后找到共享打印机的电脑并双击打开。
8、最后再次输入共享打印机的电脑用户名和密码点击【确定】,这种方法可以临时访问打印机,但再次重启后又会出现脱机,大家还是使用凭证的方法。
共享打印机每天都显示脱机怎么办?
肯定的呀,亲,你把电视机插头拔掉了还能放电视吗,同样的道理呀。只是说你的电脑上有那个打印机显示,但是任务过去会是脱机的状态,打印不了。不过有些打印机会在你马上插上插头后打印出来,有些可能就不会了。
版权声明
本文内容均来源于互联网,版权归原作者所有。
如侵犯到您的权益,请及时通知我们,我们会及时处理。