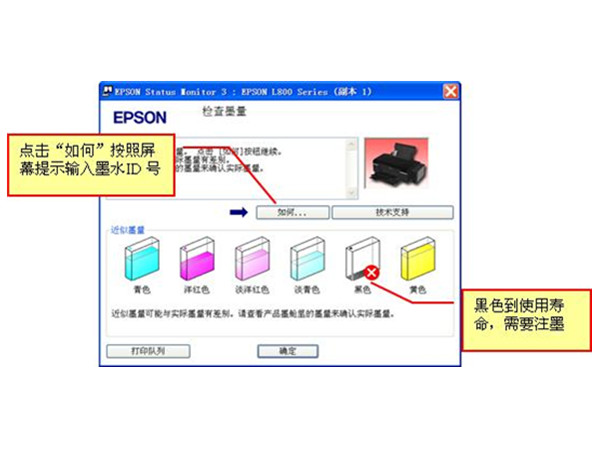如何连接到共享打印机(如何连接共享打印机到另一台电脑)
如何把个人电脑连接到共享打印机上?
具体步骤如下:
1.点击电脑左下角的微软按钮,点击设置。
2.进入设置后,点击设备。
3.弹出的界面,点击打印机和扫描仪。
4.然后点击连接的打印机。
5.点击打印队列。
6.弹出的界面,点击打印机。
7.点击共享。
8.弹出的界面,我们将共享这台打印机前面的方框中点击勾选。
9.之后点击应用,然后点击确定,这样就连接到共享打印机上了。
如何连接共享打印机?
可以通过对目标电脑中的打印机进行共享设置来实现局域网内的其他打印机使用该共享打印机,具体的方法如下:
1、点击电脑左下角的开始,选择设备和打印机按钮。
2、在出现的设备和打印机界面可以看到该电脑已经安装了一台打印机,选中该打印机点击右键。选择打印机属性按钮。
3、在出现的打印机属性对话框中点击共享按钮,然后勾选共享这台打印机后点击确定按钮。
4、在另外一台电脑的桌面上点击网络按钮。
5、在打开网络界面中,找到安装打印机的电脑的名称,双击打开该电脑图标。
6、这时就可以看到那台安装的打印机了,选中该打印机双击进行安装。
7、可以看到本台电脑在安装共享那台打印机的进度了,待安装进度完成即可。
8、待安装进度完成以后即可看到该电脑已经可以安装了共享的那个打印机了。
注意事项:
在连接目标打印机进行共享时,需确保本机和目标电脑在同一个局域网内。同时64位操作系统如连接32位操作系统的打印机,需要在64位操作系统的电脑上安装该打印机的驱动程序。

共享打印机怎么连接
打开电脑进入系统后,通过win+R键,打开运行窗口。输入共享打印机的IP地址,点击确定。注意前方要加上两个斜杠。即可查找到共享的打印机设备。右键点击设备名称,点击连接的选项。连接成功后,在打印文档时,选择共享的打印机即可。
工具/原料:
电脑型号:戴尔灵越7000
系统版本:Win10家庭版
打印机
1、打开电脑进入系统后,通过win+R键,打开运行窗口。
2、之后,输入共享打印机的IP地址,点击确定。注意前方要加上两个斜杠。
3、之后,即可查找到共享的打印机设备。右键点击设备名称。
4、之后,点击连接的选项。
5、连接成功后,在打印文档时,选择共享的打印机即可。
如何连接共享的打印机?
连接共享打印机的方法如下:
方法一:
1. 双击打开桌面上的“网络”
2. 找到共享打印机的主机,并双击打开
3. 就会看到共享的打印机,双击要添加共享的打印机,系统会自动安装并配置
方法二:
1. 在客户机点击“开始”→“运行”,输入主机端“计算机名”“ PC-20150920SJPA”,然后点击“确定”,打开主机端共享,
提示:在此步骤经常出现客户机不能访问主机的情况,此问题和网络设置有关系,建议查看主机和客户机是否连接的同一个路由器及是否在同一个工作组(修改工作组的方法本文后面有提到),
2. 双击共享打印机图标,将自动配置共享,
3. 点击“开始”→“设备和打印机”就能够看到配置成功的共享打印机,打印时选择此打印机即可。
提示:客户端打印机时需要主机开机,且打印机处于就绪状态。
方法三:
1. 打开“控制面板”→“设备和打印机”,”添加打印机”→“添加网络打印机”
2. 系统会自动搜索网络上共享的打印机,选择要添加的打印机,并点下一步
3. 系统会自动安装并配置打印机,这里要稍微等一下哦,
4. 安装完成后点下一步,直到完成即可。
常见问题:
客户端和主机不在同一工作组,可以参考这里修改
1. 在电脑桌面右键点击“计算机”→“属性”,
2. 点击计算机名称、域和工作组右边的更改设置
3. 点击“更改”按键
4. 重新输入计算机名或工作组名称。(计算机名可以不用改,主要是工作组名称要和主机的一致)
5. 最好点确定。
版权声明
本文内容均来源于互联网,版权归原作者所有。
如侵犯到您的权益,请及时通知我们,我们会及时处理。