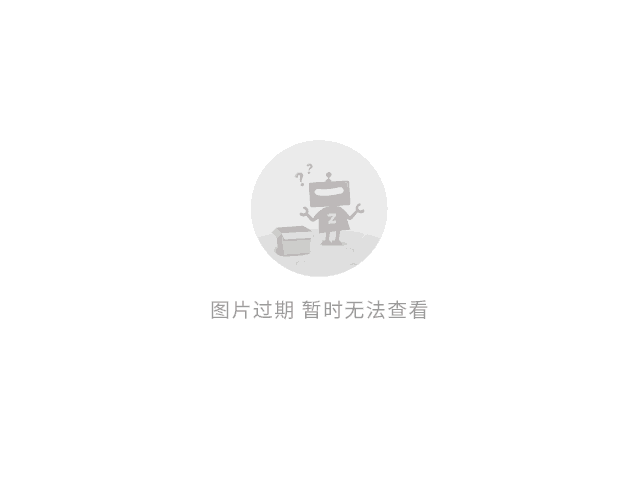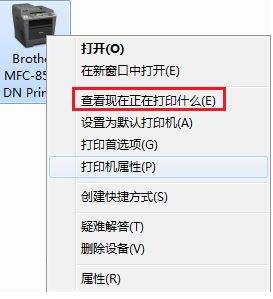怎么样设置打印机端口的方法 下面11个步骤帮你解决
1、老式打印机、扫描仪等设备通常使用串行端口,或者并行端口。
2、随着传输数据高速度的要求,串、并行端口逐渐被USB端口所替代。如果打印机上只有串、并口,可以购买一个USB转接头即可。
3、有人咨询为什么Windows 7 操作系统中的设备管理器里没有端口选项?其实只要在添加打印机设备的时候会有相关端口选择的向导。使用Windows+E快捷键,调出资源管理器→打开控制面板。
4、控制面板→硬件和声音。
5、设备和打印机→添加打印机。
6、点选 添加本地打印机。
7、一般使用现有的端口即可。点选右边的下拉箭头就有所有的端口可供选择→下一步。
8、如果没有相应的端口,还可以自行添加。创建新端口→选择端口类型→下一步→按照向导进行即可。
9、之后就会来到选择界面,先选择厂商→再找到打印机型号→下一步。如有购机时附带的驱动程序光盘,点击从磁盘安装(这是最合适的驱动程序)。也可以点击Windows Update,启用微软的认证驱动库自动更新(很省事)。
10、最后,还要正确安装打印机驱动程序,以及安装的流程(不同打印机的安装要求是不同的)。
11、正确安装打印机之后,还不能正常工作,可以关注打印机服务是否开启了,并且处于自动状态。
如何添加打印机到电脑如何选择端口?,电脑和打印机连接端口怎么设置
1.点击“开始”菜单,选择“设备和打印机”,点击“打印机和传真”。
2.选择需要设置的“打印机”,点击鼠标“右键”,选择打印机“属性”。
3.在弹出的对话框中选择“端口”,可以进行“选择端口”,“添加端口”。
4.“配置端口”和“删除端口”等操作,选择好端口后,点击“应用”,点击“确定”即可。
5.打印机是计算机的输出设备之一,用于将计算机处理结果打印在相关介质上。
6.衡量打印机好坏的指标有三项:打印分辨率,打印速度和噪声。
7.打印机的种类很多,按打印元件对纸是否有击打动作,分击打式打印机和非击打式打印机。
8.按打印字符结构,分全形字打印机和点阵字符打印机。
9.按一行字在纸上形成的方式,分串式打印机和行式打印机。
10.按所采用的技术,分柱形、球形、喷墨式、热敏式、激光式、静电式、磁式、发光二极管式等打印机。

windows10系统的打印机的端口怎么设置在哪里
windows10系统的打印机的端口查看和设置步骤如下:
1、点击进入电脑的控制面板,如图所示。
2、进入控制面板之后,点击进入设备和打印机,如图所示。
3、进入设备和打印机之后,点击需要查看的打印机,鼠标右键选择打印机属性。
4、进入打印机属性之后,点击进入端口,如图所示。
5、进入端口之后点击进入下方的配置端口,如图所示。
6、进入配置端口之后,就可以在这里进行查看和设置端口了,如图所示。
怎么设置打印机端口
怎么设置打印机端口,打印机端口设置的方法
第一步: 将打印机连接至主机,打开打印机电源,通过主机的“控制面板”进入到“打印机和传真”文件夹,在空白处单击鼠标右键,选择“添加打印机”命令,打开添加打印机向导窗口。选择“连接到此计算机的本地打印机”,并勾选“自动检测并安装即插即用的打印机”复选框。
第二步: 此时主机将会进行新打印机的检测,很快便会发现已经连接好的打印机,根据提示将打印机附带的驱动程序光盘放入光驱中,安装好打印机的驱动程序后,在“打印机和传真”文件夹内便会出现该打印机的图标了。
第三步: 在新安装的打印机图标上单击鼠标右键,选择“共享”命令,打开打印机的属性对话框,切换至“共享”选项卡,选择“共享这台打印机”,并在“共享名”输入框中填入需要共享的名称,例如CompaqIJ,单击“确定”按钮即可完成共享的设定。
提示:如果希望局域网内其他版本的操作系统在共享主机打印机时不再需要费力地查找驱动程序,我们可以在主机上预先将这些不同版本选择操作系统对应的驱动程序安装好,只要单击“其他驱动程序”按钮,选择相应的操作系统版本,单击“确定”后即可进行安装了。
2.配置网络协议
为了让打印机的共享能够顺畅,我们必须在主机和客户机上都安装“文件和打印机的共享协议”。
右击桌面上的“网上邻居”,选择“属性”命令,进入到“网络连接”文件夹,在“本地连接”图标上点击鼠标右键,选择“属性”命令,如果在“常规”选项卡的“此连接使用下列项目”列表中没有找到“Microsoft网络的'文件和打印机共享”,则需要单击“安装”按钮,在弹出的对话框中选择“服务”,然后点击“添加”,在“选择网络服务”窗口中选择“文件和打印机共享”,最后单击“确定”按钮即可完成。
3.客户机的安装与配置
现在,主机上的工作我们已经全部完成,下面就要对需要共享打印机的客户机进行配置了。我们假设客户机也是Windows XP操作系统。在网络中每台想使用共享打印机的电脑都必须安装打印驱动程序。
第一步: 单击“开始→设置→打印机和传真”,启动“添加打印机向导”,选择“网络打印机”选项。
第二步: 在“指定打印机”页面中提供了几种添加网络打印机的方式。如果你不知道网络打印机的具体路径,则可以选择“浏览打印机”选择来查找局域网同一工作组内共享的打印机,已经安装了打印机的电脑,再选择打印机后点击“确定”按钮;如果已经知道了打印机的网络路径,则可以使用访问网络资源的“通用命名规范”(UNC)格式输入共享打印机的网络路径,例如“jamescompaqIJ”(james是主机的用户名),最后点击“下一步”。
第三步: 这时系统将要你再次输入打印机名,输完后,单击“下一步”按钮,接着按“完成”按钮,如果主机设置了共享密码,这里就要求输入密码。最后我们可以看到在客户机的“打印机和传真”文件夹内已经出现了共享打印机的图标,到这儿我们的网络打印机就已经安装完成了。
4.让打印机更安全
如果仅仅到此为止的话,局域网内的非法用户也有可能趁机使用共享打印机,从而造成打印成本的“节节攀升”。为了阻止非法用户对打印机随意进行共享,我们有必要通过设置账号使用权限来对打印机的使用对象进行限制。通过对安装在主机上的打印机进行安全属性设置,指定只有合法账号才能使用共享打印机。
第一步: 在主机的“打印机和传真”文件夹中,用鼠标右键单击其中的共享打印机图标,从右键菜单中选择“属性”选项,在接着打开的共享打印机属性设置框中,切换“安全”选项卡。
第二步: 在其后打开的选项设置页面中,将“名称”列表处的“everyone”选中,并将对应“权限”列表处的“打印”选择为“拒绝”,这样任何用户都不能随意访问共享打印机了。
第三步: 接着再单击“添加”按钮,将可以使用共享打印机的合法账号导入到“名称”列表中,再将导入的合法账号选中,并将对应的打印权限选择为“允许”即可。
重复第三步即可将其他需要使用共享打印机的合法账号全部导入进来,并依次将它们的打印权限设置为“允许”,最后再单击“确定”按钮即可。
提示: 如果找不到“安全”选项卡,可以通过在文件夹菜单栏上依次选择“工具→文件夹选项→查看”,取消“使用简单文件共享”即可。
打印机端口设置演示:
1、安装驱动(已安装)。连好打印机和接口,打开打印机电源后,系统一般会自动匹配已安装的相应驱动。
如果无法使用,请按以下步骤进行操作。
2、从“控制面板”进入打印机设置操作界面:
3、在已安装的打印机上,点击右键,选择“属性”:
4、在属性中选择“端口”,点击对应的打印机连通接口,如果打印机通过USB接口与电脑连接,请不要选择LPT(并口)和COM(串口)。点击确定即可:
版权声明
本文内容均来源于互联网,版权归原作者所有。
如侵犯到您的权益,请及时通知我们,我们会及时处理。