win7和xp共享打印机设置方法(win7和xp共享打印机设置方法在哪)
一将本地打印机设置成共享打印机,让局域网内其他用户也可以使用1打开“开始”菜单中的“打印机和传真”2进入“打印机和传真”窗口后,右键单击需要共享的打印机,然后选择“共享”选择共享的打印机 3在弹出;1开启的服务 右键点击我的电脑或计算机管理服务和应用程序,打开服务或者用WIN+R打开运行输入servicesmsc回车,打开服务设置将以下服务的启动类型选为自动,并确保服务状态为已启动Server Workst;1开启的服务,右键点击我的电脑或计算机管理服务和应用程序,打开服务或者用WIN+R打开运行输入servicesmsc回车,打开服务设置2添加到相同工作组,在桌面计算机右键属性3开启网络共享和文件。
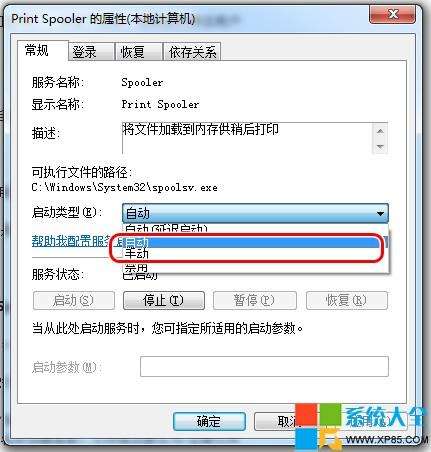
64位win7系统连接共享xp打印机的方法 工具原料 已网络共享得打印机需连接打印机的电脑 方法步骤 首先,从网上下载适合64位win7的打印机安装包,并解压好准备着其次,依次点击开始mdashmdash设备和打印机;1保证xp和win7在同一局域网内然后在xp电脑中打开运行,输入win7电脑的ip地址比如,我的办公室的win7电脑ip地址是31,所以在运行中输入 31 然后回车2回车后,显示如下;4在“控制面板”“网络和Internet”“网络和共享中心”“高级共享设置”中把“启用网络发现”“启用文件和打印机共享”打开5右键打印机属性,选择共享标签卡6在共享这台打印机选项打钩,点击确定7在XP;五文件共享的设置1在Windows防火墙中“例外”“选项卡”中,选中“文件和打印机共享”2在资源管理器中,“工具文件夹选项查看使用简单文件共享推荐不选中 3XP自带的“共享文档”设置为共享右击“共享;设置打印机共享的方法在XP系统为例,参考Win7和其他设置 1,要共享的打印机,设置“共享”具体方法开始 打印机和传真 对需要设置共享打印机右键 共享 共享这台打印机 确定 2,要使用这台。
只要能设置好可共享文件夹即可打印机就是一个只接收发送过去文件的系统文件夹2打印机厂家提供两系统的对应驱动,各自按版本安装驱动 有这两条,则打印机即可像访问共享文件夹一样共享打印;Win7 与XP 打印机共享回答1第一安装好你打印机驱动傻瓜都应该知道的x0dx0a第二步在你电脑左下方的开始按钮选择“设备和打印机”就x0dx0a会弹出一个窗口,然后你在“打印机和传真8x0dx0a”双击;11找到需要局域网共享的文件或文件夹,打开右键菜单依次选择共享特定用户12然后再下拉列表中选择quotGuestquot ,然后点击“共享”13到这里Win7局域网共享设置就完成了 再进行常规的打印机共享过程,基本上就能正常添加。
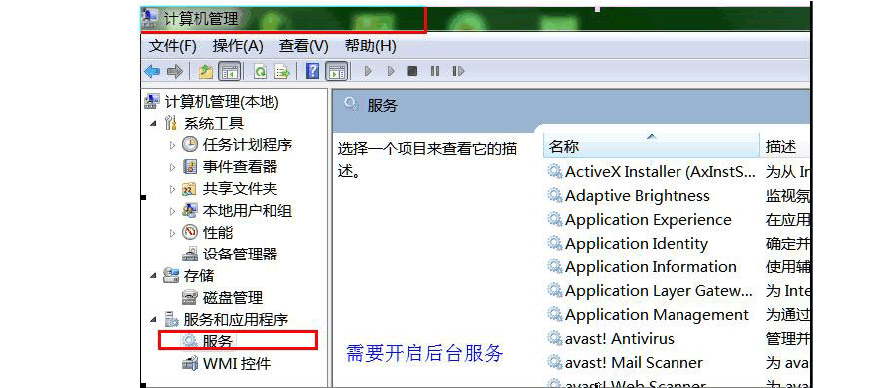
首先,确定XP上的打印机打印正常,在XP上设置打印机共享,步骤如下步骤开始设备和打印机找到对应打印机右键打印机属性共享勾选“共享这台打印机”确定就可以了其次,在win7上添加网络打印;因为目前最留下的是Win7操作系统,但是XP这个经典版系统还是有大多数在使用,所以本篇设置打印机共享教程分别讲解XP与Win7两种不同系统的设置方法 XP系统中打印机共享怎么设置 一将本地打印机设置成共享打印机,让局。
1必须保证本机连接的无线网络与打印机连接的计算机网络是同一IP段2将计算机的工作组更改为打印机所在的工作组,步骤控制面板系统和安全系统系统属性计算机名域更改工作组更改3打开控制面板,在地址栏;方法步骤 1查看你的 Windows 7和 Windows XP 这两台电脑是不是连接在同一个局域网内,一般小 办公室 会是一个局域网并且保证你的打印机是在 Windows XP 系统的电脑上面连接着,并且是共享状态2上一步做好之后;WIN7与XP实现打印机共享的步骤假设打印机连在win7上,xp共享打印机1确保打印机支持XP和WIN7系统2所有客户机设在同一网段内,如都在1921681*网段内假设路由器IP是的话方法客户机。
版权声明
本文内容均来源于互联网,版权归原作者所有。
如侵犯到您的权益,请及时通知我们,我们会及时处理。








