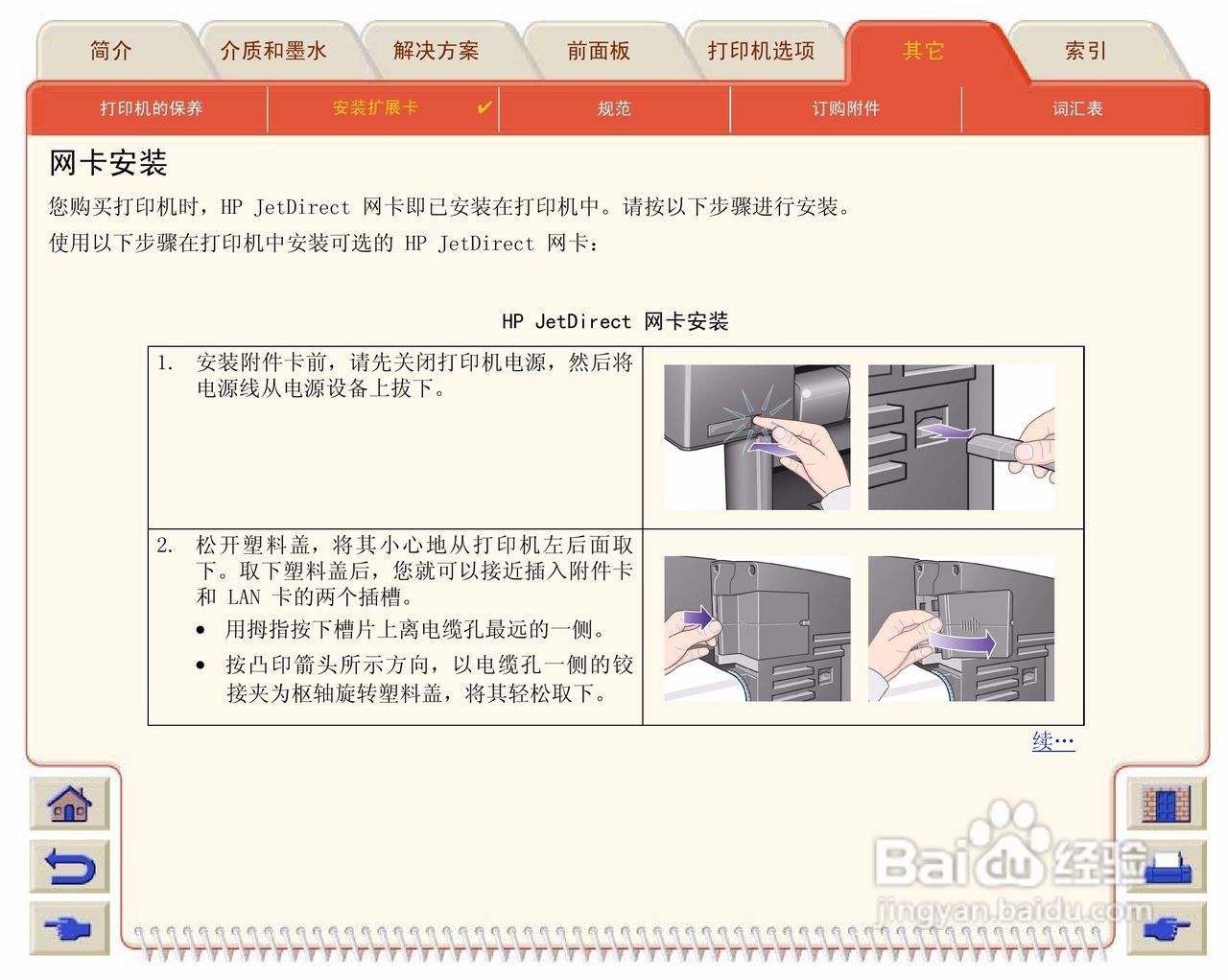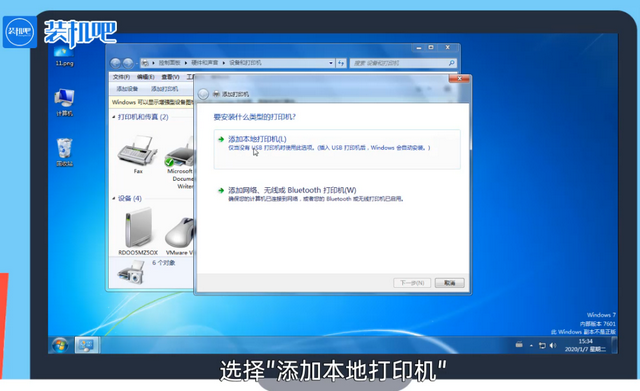win10怎么连接网络打印机(win10连接网络打印机提示windows无法访问)
Win10连接网络打印机,方法如下1打开运行“Win+R”,然后直接输入共享有打印机电脑的IP录入格式为“23”记住双斜杠不要弄错了2回车之后“运行”框会消失,然后稍等一会,会弹出提示框3。
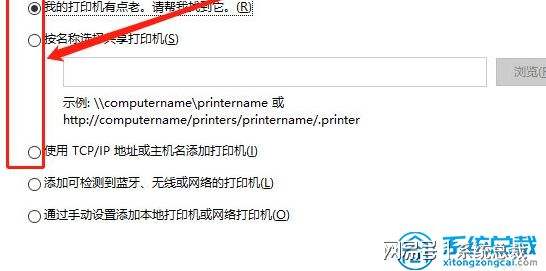
1首先打开控制面板,点击ldquo查看设备和打印机rdquo2在打印机界面中点击ldquo添加打印机rdquo3点击ldquo我所需的打印机未列出rdquo4勾选ldquo使用TCPIP地址或主机名添加打印机rdquo。
1以Win10系统为例,连接无线打印机首先要找到需要连接打印机的IP地址,打开桌面左下角的“windows图标”,找到“网络”选项,打开之后,找到“以太网”选项,点击打开2打开之后找到“详细信息”选项点击进入会看到一个“。
1点击电脑右下角的开始图标,然后再点击“控制面板”2会弹出一个控制面板窗口,点击“硬件和声音”选项3然后再点击右侧的“设备和打印机”链接4然后点击上方的“添加打印机”选项5然后点击“添加网络。
点击Win10系统桌面上的控制面板,然后选择控制面板里的查看类型将查看类型更改为小图标,然后点击“设备和打印机”在设备和打印机窗口中,选择一台你想要共享的打印机,然后在右键选择“打印机属性”点击进入对应的打印。
1点开始设置2找到“设备”项,此项包含了蓝牙,打印机,鼠标的设置3可直接点击添加打印机和扫描仪4默认会自动搜索已连接打印机,若长时间未找到,可选“我所需的打印机未列出”5选择“通过手动。
1在电脑桌面上,点击左下方的windows图标,然后点击设置图标2进去windows设置界面之后,点击设备3进去设置的设备界面之后,点击打印机和扫描仪,选择添加打印机或扫描仪4如果网络上已经共享了这台打印机可以直接。
1在win10左下角点击“开始”,接着点击“设置”2进入设置后,点击“网络和Internet”3进入后,在下方找到“网络和共享中心”4在新窗口左侧点击“更改高级共享设置”5可以看到“网络发现”和“打印机共享。
1在桌面上找到并点击控制面板进入后使用小图标,再点击设备和打印机2进入设备和打印机的界面下点击添加打印机3正在搜索可使用的打印机网络打印机有很大一部的打印要是搜不到的所以建议不要在4。
3点击“添加打印机扫无线打印机”按钮4此时,机器将自动搜索需要的打印机将此列表中5会出现让你安装的驱动程序,电脑安装前的驱动程序要选择使用当前的驱动程序,需要创建新端口6最后,网络打印机连接完成。
2回车之后ldquo运行rdquo框会消失,然后稍等一会,会弹出提示框如果网络连接正常,就会找到打印机了,双击直接运行,即可完成打印机的安装,非常的方便3但也有另外一种情况存在,提示ldquoWindows无法访问XXXX。
3可直接点击添加打印机和扫描仪4默认会自动搜索已连接打印机,若长时间未找到,可选“我所需的打印机未列出”5选择“通过手动设置添加本地打印机或网络打印机”,点击“下一步”按钮6默认的现有端口是LPT1。
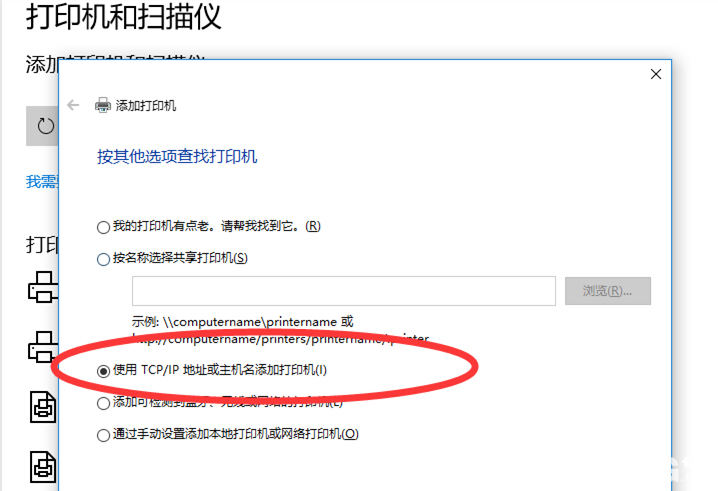
方法一1进入系统后,点击“开始”菜单,选择“设置”或者输入快捷键“Win+I”进入设置界面,并点击“设备”2在弹出新窗口中,找到“添加打印机或扫描仪”点击后会出现“正在搜索打印机或扫描仪”,这个时候稍。
实质是网络的重新连接即可4第3步中,若出现无法连接打印机,确定打印机服务是否开启步骤运行win+r输入servicesmsc,在弹出的服务框中,找到“Print Splooer”,单击右键,选择启动即可。
win10添加网络打印机步骤1若为无线网络,必须保证本机连接的无线网络与打印机连接的计算机网络是同一IP段2将计算机的工作组更改为打印机所在的工作组,步骤控制面板系统和安全系统系统属性计算机名域更改。
版权声明
本文内容均来源于互联网,版权归原作者所有。
如侵犯到您的权益,请及时通知我们,我们会及时处理。