如何用网络打印机扫描(如何使用网络打印机扫描)
1点击电脑左下角的开始菜单,点击设备和打印机2双击打开我的默认的且已经准备就绪了的打印机,点击右边的扫描文档或图片3将图片或文件放入复印机,点击开始扫描就可以了4扫描完成后会弹出一个对话框,要求输入。
首先,你需要用网络扫描,你需要先保证你有安装官方提供的完整的驱动程序并保证网络打印机的网络正常然后再确认扫描仪是否安装确认安装了扫描仪后打开“我的电脑”,在最后应该有扫描仪出现双击打开后,选择“Microsoft扫描仪。
1添加打印机开始设置打印机和传真添加打印机,点击下一步,选择网络打印机2连接到打印机点击下一步,选择连接到这台打印机,输入名称00pcl6 3安装驱动程序点击下一步,安装驱动程序。
选择“网络打印机”,点击“下一步”用户可以在此处设置查找打印机的方式,如果用户希望在工作组中查找打印机,可以点击“下一步”,弹出“查找打印机”对话框 可以选择“键入打印机名,或者点击‘下一步’,浏览打印机”。
如何让电脑连接网络打印机和扫描仪 1要想打印机可以网络访问,则必须先把打印机配置为共享打印机我们先在A电脑上配置好打印机,然后通过B电脑进行网络连接先在A电脑桌面的开始图标上点右键,点击运行输入control后回车。
2在系统设置界面,点击设备的选项3点击打印机和扫描仪的选项,选择右侧的打印机设备4接下来需要在点击后,选择下方的管理选项5之后,点击打印机的名称,选择下方的扫描仪6切换打印机扫描仪功能后,选择。

以惠普打印机扫描方法为例子1首先打开桌面开始图标按钮,2在弹出来的界面中,选择打开“设备和打印机”选项3然后在设备和打印机界面中,选择想要使用的打印机,在弹出来的界面中,点击选择右下角的图片3然后。
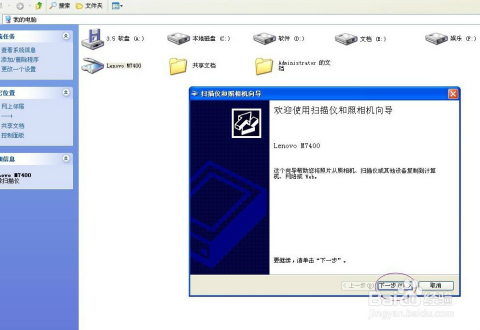
下一步”按钮8输入要安装的网络打印机的IP地址,再点击“下一步”按钮9选择“是”后,点击“下一步”按钮10然后选择“否”11然后点击确定退出12然后返回metro界面可以看到“扫描到”扫描仪图标。
版权声明
本文内容均来源于互联网,版权归原作者所有。
如侵犯到您的权益,请及时通知我们,我们会及时处理。








