win7局域网打印机共享怎么设置(win7如何设置打印机共享网络打印)
连接打印机的电脑就是主机,前提是在主机设置好该打印机共享这个很简单,就是在该打印机快捷方式上点属性,点共享就可以,在主机上插入u盘,然后在网上邻居,设置家庭或小型办公网络,一直点击下一步,直到后面,选择“;win7怎么设置局域网共享打印机设置方式1在网络打印机主机开始设备和打印机打印机右键属性共享下选择该打印机保存2网络打印机主机控制面板管理工具计算机管理本地用户和组用户Guest下,选择账户已禁用保存3。
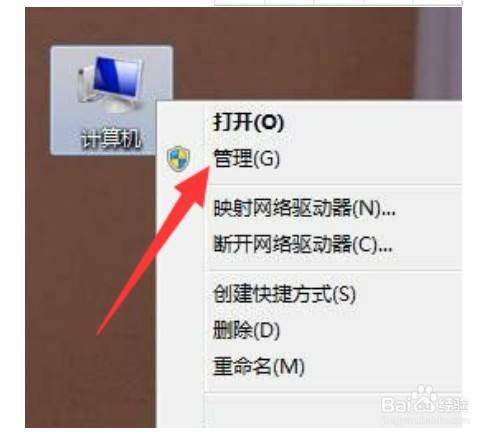
一将本地设置为共享打印机,在局域网中让其他用户使用现在许多使用Word办公的朋友几乎都是Win7系统了,所以这里再来详细的讲解下Win7中怎么设置打印机共享首先,取消禁用Guest账户,因为别人要访问安装打印机的按个电脑就;第一步取消禁用Guest用户 1点击开始按钮,在计算机上右键,选择管理,如下图所示2 在弹出的计算机管理窗口中找到Guest用户,如下图所示3 双击Guest,打开Guest属性窗口,确保账户。
一在带有打印机的电脑上,将打印机共享出去第一步首先,确认与共享打印机相连的电脑处于开机状态,而且已经安装过打印机驱动程序,并且可实现正常打印,对于驱动安装在这里就不讲述了第二步接下来打印机共享怎么设置;在弹出的窗口中找到想共享的打印机前提是打印机已正确连接,驱动已正确安装,在该打印机上右键,选择打印机属性,如图切换到共享选项卡,勾选共享这台打印机,并且设置一个共享名请记住该共享名,后面的。

找到打印机并对其鼠标右键,选择打印机属性6勾选“共享这台打印机”7下一步回到控制面板设置界面,打开“网络和共享中心”,点击“选择家庭组和共享选项”8然后选择“更改高级共享设置”启用文件和打印机共享;Win7系统局域网中打印机共享设置图文 第一步取消禁用Guest用户 1 点击开始按钮,在计算机上右键,选择管理,如下图所示2 在弹出的计算机管理窗口中找到Guest用户,如下图所示3 双击Guest。
win7设置局域网共享打印机的方法如下1 点击”开始”按钮,选择”设备和打印机”,如下图2 选择要共享的打印机,在该打印机上右键,选择”打印机属性”,如下图3 切换到”共享”选项卡,勾选”共享;共享”第3步在打印机属性共享选项卡中,单击选择“共享这台打印机”,共享名输入任意英文或数字名,并确定第4步确定后局域网共享的打印机开始生效,而且局域网内其他电脑就可以访问这台已经共享的打印机了。
1先把被共享的WIN7系统打印机设置共享,如将打印机共享名设为123被共享电脑必须先设置用户名密码,后面要用2在需共享电脑上我这里同为WIN7系统打开控制面板用户帐户和家庭安全凭据管理器3然后在;开始,控制面板,设备和打印机,对住打印机鼠标右键打印机属性,然后点击共享即可这样就启用了打印机共享如果出现无法共享情况,直接启用下系统防火墙即可下面就进行系统共享设置2保证打印机连接的主机启用GUEST账户启用GU。
一打印机共享同操作系统1所有客户机设在同一网段内,如都在1921681*网段内路由器IP是的话2所有客户机设在同一工作组内,如都在WORKGROUP 3WIN7取消默认的密码共享保护 打开网络;把“本地账户的共享和安全模式”改为“仅来宾”,把“帐户带有空白密码的本地帐户只允许进行控制台登录”改为“已禁用”5 在局域网中别的电脑上找到网络,找到主机计算机名字双击就可以访问共享打印机了。
局域网的其他用户不能访问,被加入这个黑名单了 然后就是设置共享文件夹了,新建一个文件夹,随便命名,然后右键点击熟悉共享,在共享次文件夹前面的小框框内打勾,然后点确定 OK,都搞定了,只等对方访问你的文件;1首先打开“网络和共享中心”,选择“更改高级共享设置”2将“启用网络发现”和“启用文件和打印机共享”勾选,然后保存修改3接着打开“计算机”右键菜单,选择“管理”4在“计算机管理”中,我们依次点击本地。
版权声明
本文内容均来源于互联网,版权归原作者所有。
如侵犯到您的权益,请及时通知我们,我们会及时处理。








