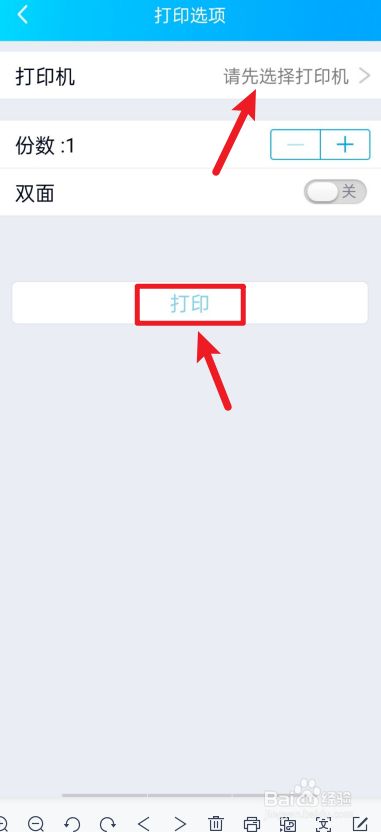win7网络打印机脱机怎么办(win7打印机脱机怎么处理)
win7打印机服务器脱机怎么办
1、首先在搜索框输入设备管理器。
2、然后就进入了设备管理器界面。
3、然后点击打印队列中的Fax。
4、然后点击设置中的设备和打印机文件夹
5、然后找到Fax右击选择删除设备。
6、然后点击添加打印机。
7、然后就在进行搜索。
8、最后就出现了重启打印机就可以了。

win7共享打印机脱机解决技巧
导语:win7共享打印机脱机解决技巧。经过我的介绍之后是否有了更清晰的解决思路呢?文章欢迎大家借鉴!喜欢的话可以收藏哦~
win7共享打印机脱机解决技巧
操作系统:
win7 home
现象:
使用共享打印机器打印文档时,发现打印机没有反应。
查看打印机队列,有打印内容。
打印测试页没有反应
本机网络连接正常
打印机和打印服务器(pc机)连接正常,打印服务器能正常打印
打印机状态显示为脱机
原因分析:
登录打印机凭证丢失。
解决方法:
点开始菜单-〉计算机-〉网络,找到打印服务器,双击重新登录,输入用户名和密码。最好点保存凭证,省得下次还要重新登录。
然后,再在微软office中(如word),看打印机图标文字括号中状态是否变为就绪(可能要等一会儿才变过来),当变为就绪状态后,即可正常打印了。
win7使用网络打印机显示脱机,如何清除
1、打开“设备和打印机”后会发现打印机的图标显示的是灰色的,也就是处于脱机浏览状态。若想使用的话,得在线重新安装一下才行。
2、每次重新安装时,我其实都注意勾选了下面的“记住我的凭据”。
3、安装成功后,点击“控制面板”→在以“类别”方式显示中选择“用户账户和家庭安全”→“凭据管理器”,发现凭据是保存了的,这个意思就是说再次登录就会丢失凭据,因此,打印机也就会显示为脱机状态。
4、想解决的话,首先参照上图删除该凭据,然后点击“添加Windows凭据”,也就是人工专门添加一下。
5、手工添加后再看凭据信息,已经显示为“企业”,这样的话凭据就会永久保存,问题得以解决。
版权声明
本文内容均来源于互联网,版权归原作者所有。
如侵犯到您的权益,请及时通知我们,我们会及时处理。