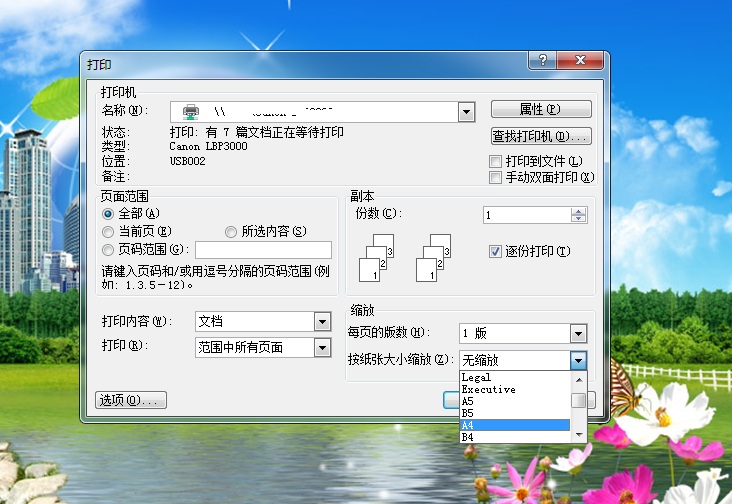网络打印机脱机怎么办(如何解决网络打印机脱机)
打印机脱机状态怎么解决
随着工作事务越来越多,文件资料也越来越多,人们对于打印机的需求也日益增长。接下来PChouse就给大家介绍一下打印机脱机状态怎么解决。
先检查打印机是否属于开机状态,就是电源键开着,就是出于待工作状态,信号灯闪烁,你不确定可以关闭打印机,从新开启电源键。
电源正常之后,在电脑上点击打印机窗口,如图所示:看看是否选择了脱机打印,如果选择了去掉【脱机使用打印机】。
还可以关闭所有打印机任务,取消之后,重启打印机。
点击计算机属性,打印服务器属性。
然后更新驱动程序,驱动更新之后都还不信,就需要检查数据线,是否是数据线松动或者接触不正常。
打印机脱机原因通常与数据线相关。数据线接触不良,或者数据线质量较差。拔下数据线,重新连接,或者更换USB端口,或者更换数据线试试。
检查打印机驱动有没安装正确,打印时有没有选对对应的打印机驱动。
检查网线有没有插好,换个接口试试。
检查打印机属性中,端口设置是否正确。
打印机现在已经成为工作生活中非常普遍的机器,给我们整理文件资料带来了很多便利。

怎么处理打印机总是显示脱机无法打印
导语:怎么处理打印机总是显示脱机无法打印?打印机显示脱机 无法打印要如何解决呢?最近公司同事的一台电脑连接的网络打印机总是出现脱机状态而无法打印,接下来我就介绍一下解决此问题的一些方法。
怎么处理打印机总是显示脱机无法打印
1、打开【打印机和传真】的界面,FX DocuPrint C3055打印机显示脱机状态,如下图
2、右击FX DocuPrint C3055打印机图标,选择【查看现在正在打印什么】,如下图
3、弹出下图对话框
4、网络打印机,ping打印机地址确保网络是连通的
5、右击对话框中的.打印任务,取消正在打印的任务;再打开C:WINDOWSsystem3spoolPRINTERS,删除文件夹中的内容,如下图
6、右击电脑桌面计算机图标,选择管理,重启 【服务】中的:Print Spooler、Server、Workstation等服务,如下图
7、服务重启完成后,用打印机重新打印。
8、如果上述方法仍不能打印,则右击打印机图标,选择出现的【打印服务器属性】,如下图
9、找到相应打印机的驱动程序,再删除;如下图
10、删除完成后,再重新安装此网络打印机。
11、如果重装了打印机,还是不行;那最后的绝招就只能重装电脑系统了。
网络链接打印机一直显示脱机,无法打印是什么原因?
脱机的原因可能是:
1.访问网络计算机需要密码;
2.打印机主机不能打印或者是打印机驱动丢失;
3. 打印机没有开机;
4. 打印机把“脱机使用打印机”勾上了。
下面就来分享一下打印机显示脱机,无法打印该如何解决。操作步骤如下:
1、点击“开始”,找到“设备和打印机”。
2、找到打印的打印机,点击右键点击“查看正在打印什么”,查看网络连接是否顺畅,要确保好网络打印,ping打印的地址网络是连通的。
3、再打开C:WINDOWSsystem32spoolPRINTERS目录下的文件内容,删除文件内容。
4、回到电脑页面,点击“计算机”右键找到“设备管理器”。
5、进入后找到“服务”,点击。
6、重启“Print Spooler”、“Server”、“Workstation”等服务。
7、重启完后,再用打印机重新打印。如果还是不行尝试进行一下操作
8、又回到打印机页面,在右上角找到“打印服务器属性”。
9、进入后,找到“驱动程序”,“驱动程序”---找到正在打印的打印机---“删除”。
10、删除完后再重新安装此网络打印机。
11、再用打印机打印,如果还是不行的话,就只有找专业人员来重装一下电脑系统了。
打印机脱机的解决方法
导语:恢复脱机打印机,我们可以分三步走。打印机脱机怎么回事?这是一个困扰了一部分用户的问题。网络打印机、共享打印机恢复的道理其实是一样的,希望看完此文后的读者不再受到打印机脱机造成不能打印的困扰。
打印机脱机的解决方法
第一步就是检查打印机的工作状态指示灯或是液晶显示屏幕,查看并确保打印机处于启动后的待机状态。如果打印机的状态指示灯闪烁或是液晶屏幕提示故障信息,要先联系打印机企业的客户服务告知打印机的状态提示,将打印机从故障的状态当中恢复过来。有些时候,插座质量可能会导致打印机插头接触不良没有供电无法工作。也有的'产品,会在长时间不使用的情况下,自动进入关机状态,需要手动启动电源,将打印机恢复到工作状态。
第二步要做的事情是清除打印任务。在电脑的开始菜单中找到打印机,本文是以Windows7操作系统为例,其他的操作系统可以以此来借鉴处理办法。
当鼠标选中打印机并悬停之后,会有打印队列状态提示
这里要做的事情就是清除这些文档,也就是删除打印队列。右键点击打印机图标,在弹出的菜单当中选择删除打印队列。
在弹出菜单当中删除打印队列
在执行完上述操作之后,重新启动电脑和打印机,并将打印机通过USB接口连接到计算机上。这时候再次进入控制面板的打印机选项当中,在Windows7系统当中会自动将打印机回复到可用的状态,鼠标悬停后,正确的提示信息应该为“打印队列0,准备就绪”。在WindowXP操作系统当中,从脱机状态当中回复不是自动的,如下图,需要在控制面板当中找到打印机选项,在图标上右键点击,然后在菜单中选择“使用联机打印机”。
WindowsXP需要手动从脱机状态中恢复
打印机脱机回复并不是一个很难的操作,如果电脑系统有SSD,算上重启,半分钟就能解决问题。有些依旧不能解决问题的,建议检查打印机和计算机连接的两个通信接口,看看是不是接口有问题。
版权声明
本文内容均来源于互联网,版权归原作者所有。
如侵犯到您的权益,请及时通知我们,我们会及时处理。