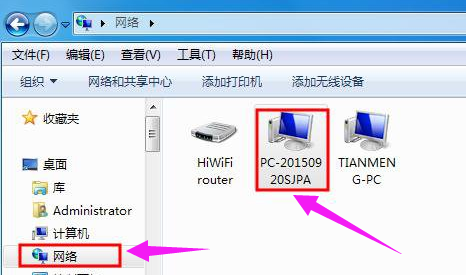win10怎么连接网络打印机(win10怎么连接网络打印机设置)
win10怎么连接局域网内打印机
windows 10操作系统中可通过以下步骤添加打印机:
1、点开始---设置;
2、找到“设备”项,此项包含了蓝牙,打印机,鼠标的设置;
3、可直接点击添加打印机和扫描仪;
4、默认会自动搜索已连接打印机,若长时间未找到,可选“我所需的打印机未列出”;
5、选择“通过手动设置添加本地打印机或网络打印机”,点击“下一步”按钮;
6、默认的现有端口是LPT1,可通过下拉框来选择(若使用是USB接口的打印机,建议先连接电缆);
7、选择打印机厂商及相应的型号,若没有可使用打印机附带的磁盘来安装;
8、确认打印机的名称,默认就是打印机的型号;
9、完成安装,若需要测试,可点击“打印测试页”按钮;
10、可在打印机设置里 ,看到已安装好的打印机信息,及进行相关的设置。
通过以上步骤操作就可以添加打印机了

win10如何添加网络无线打印机?
打开控制面板中的设备和打印机,添加打印机,添加网络、无线或BLuetooth打印机(W),选择网络上的打印机,直接单击下一步,确定完成即可。
电脑型号:微星 GF63 Thin 9SC
系统版本:Microsoft Windows 10 家庭中文版 (64位)
操作软件:打印机
1、点击电脑右下角的开始图标,然后再点击“控制面板”。
2、会弹出一个控制面板窗口,点击“硬件和声音”选项。
3、然后再点击右侧的“设备和打印机”链接。
4、然后点击上方的“添加打印机”选项。
5、然后点击“添加网络、无线或Bluetooth 打印机”选项。
6、然后再点击“安装驱动程序”按钮即可。
win10系统怎样连接网络打印机
一、打开设置界面,选择“设备”
二、点击“添加打印机或扫描仪”左侧的 “+”号按钮;
三、此时机器会自动搜索,当搜索不到时,点击我需要的打印机不在此列表中,选择TCP/IP下一步;
四、在主机名或ip地址后面输入网络打印机的ip,点击下一步;
五、会出现让你安装驱动,如果之前电脑中安装过驱动就选择使用当前的驱动,如果没有就需要重新安装驱动。
六、全部完成之后会出现打印机的名称(可自行更改),是否需要共享,设置为默认打印机,按照自己的需要操作;
最后就会发现打印机已经安装好了,如下图所示:
win10怎么连接网络打印机
1、在桌面上找到并点击【控制面板】进入后使用小图标,再点击【设备和打印机】
2、进入设备和打印机的界面下点击【添加打印机】
3、正在搜索可使用的打印机。网络打印机有很大一部的打印要是搜不到的。所以建议不要在4、这里等了点击【我需要的打印机不在列表中】
5、按其他选项查打印机,下面点击【使用TCP/IP地址和主机名添加打印机】点击【下一步】
输和打印机的IP地址。
6、检测TCP/IP端口,跳到下一个界面,如果你的打印不是特殊的直接点击【下一步】
7、安装打印机的驱动程序。看看你的打印支不支持系统自动的驱动。如果没有则需要去下载或是使用打印配过来的光盘。点击【从磁盘安装】选择你光盘内或是下载在电脑上的驱动程序。最后点击【下一步】
8、确认打印机的名称,这个名称可以随意取的。输入好后点击【下一步】
9、是不是要共享这台打印机。如果有网络打印机就没有必要再去共享打印机了。点击【下一步】
10、你已经完成了网络打印机的添加工作。点击【完成】
安装成功。如果在打印文件的时候就选择这一台打印机就可以完成打印工作。以上的操作打印机一定是支持网络功能的不然这些操作都是白费的。
版权声明
本文内容均来源于互联网,版权归原作者所有。
如侵犯到您的权益,请及时通知我们,我们会及时处理。