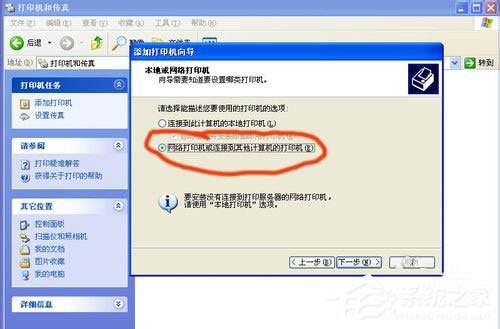无线局域网打印机设置(局域网连接打印机怎么设置)
局域网共享打印机,怎么设置
共享打印机前请确认,共享者的电脑和使用者的电脑是在同一个局域网内。
一、在带有打印机的电脑上,将打印机共享出去。
第一步、首先,确认与共享打印机相连的电脑处于开机状态,而且已经安装过打印机驱动程序,并且可实现正常打印,对于驱动安装在这里就不讲述了。
第二步、接下来打印机共享怎么设置了。以惠普P1606dn功能一体机为例说明。在已经连接了打印机的电脑上进行以下操作。

电脑无线打印机共享怎么设置
点击Win10系统桌面上的控制面板,然后选择控制面板里的查看类型。
将查看类型更改为小图标,然后点击“设备和打印机”。
在设备和打印机窗口中,选择一台你想要共享的打印机,然后在右键选择“打印机属性”。
点击进入对应的打印机属性对话框,点击共享选项卡。
在共享选项卡里将“共享这台打印机”勾选上,然后点击确定。
打印机共享设置完成后,其他电脑就可以通过网络访问到这台共享打印机。
如何设置局域网打印机
如何才能更好的设置局域网打印机呢?有什么好的 方法 推荐!下面由我给你做出详细的设置局域网打印机方法介绍!希望对你有帮助!
设置局域网打印机方法一:
我觉得是由于XP网上邻居访问的问题,XP的网上邻居有许多差强人意的地方:访问速度慢,无法访问其他主机……其实这些问题通过简单的设置都可以很好地解决。
在这之前先确保能够互相PING通。 (打开组策略编辑器:开始-运行-gpedit.msc )
1.开启guest账户。
2.允许Guest用户访问本机 :打开组策略编辑器,依次选择“计算机配置→Windows设置→安全设置→本地策略→用户权利指派”,删除“拒绝从网络访问这台计算机”策略中的“GUEST”账号。
3.更改网络访问模式:打开组策略编辑器,依次选择“计算机配置→Windows设置→安全设置→本地策略→安全选项”,双击“网络访问:本地账号的共享和安全模式”策略,将 “仅来宾-本地用户以来宾身份验证”改为“经典:本地用户以自己的身份验证”。
4.解除空口令限制:在系统“安全选项”中停用“账户:使用空白密码的本地账户只允许进行控制台登录”策略。
5.网络邻居看不到计算机:打开“控制面板→性能和维护→管理工具→服务”,启动里面的“Computer Browser”服务。
6.增加共享文件权限选项:依次打开“我的电脑→工具→文件夹属性→查看→高级设置”,将 “简单文件共享(推荐)”前面的选择取消,若还有“Mickey Mouse”项也将其取消。
7.网络邻居不响应或者反应慢,关掉WinXP的计划任务服务(Task Scheduler) 到“控制面板/管理工具/服务”中打开“Task Scheduler”的属性对话框,停止该服务,再将启动类型设为“手动”。
8.你需要添加"NWLink IPX/SPX/Net BIOS 协议",然后WINDOWS自带的防火墙关闭,就可以共享文件了.
关掉自动搜索的网络文件夹和打印机,到“网上邻居/文件/文件夹选项”中,点击查看最后一项,关闭自动搜索的网络文件夹和打印机这项。
设置局域网打印机方法二:
能上网 不能访问 肯定是内网的问题
1 关防火墙
2 打开GUESE 帐户
3 用相同的用户 相同的密码进入系统
4 在组策略(运行gpedit.msc)-计算机配置-windows设置-本地策略-用户权利指派-拒绝从网络访问这台计算机,然后将里面的所有用户删掉
5 设置共享权限中 添加everyone 用户
6 如果系统的文件格式为NTFS 还要在安全一项中设置开放权限 同样是添加everyone
有一个小技巧 如果你没有发现安全一项 可以点击文件夹菜单中工具--文件夹选择---查看--使用简单共享一项疥面的勾去掉 就可以看到了 而且共享安全一项也跟2000是一样的清楚明白
7 看TCP/IP NETBEUI协议啊 共享服务啊有没有装上去
8 还有一种情况 就是刚开始找不到但可以通过
运行计算机名或是IP 的方法来看看能否访问
访问一次后 就可以在网上邻居里看到了
设置局域网打印机方法三:
发现计算机公司为其所作的局域网共享文件夹不能访问,系统提示:“您可能没有权限使用网络资源.请与这台服务器的管理员联系以查明……”
由于原来在单位局域网中也曾遇到过这一问题,只是由于时间关系,没有深作研究,探索解决办法。由于考虑到网吧用户可能会用到这一功能,因此决定解决好这一问题。
由提示看来,很明显是权限问题,原来的98下共享没有这一问题,只要设置好IP地址和共享文件夹,就立即能够访问,而一旦遇到XP和2003,这一问题就一再出现,很明显与XP和2003的安全性考虑有关。
文件共享与以下设置有关,于是我对计算机如下设置一一进行了检查:
(1)NWlink IPX/SPX/NetBIOS Compatible Transport Protocol协议。本协议已经安装就绪,没有问题。
(2)开启guest账号:右击我的电脑管理用户有个guest,双击之去掉“账户已停用”前面的勾。本设置最初没有开启,我将其开启。
(3)统一各计算机的工作组名:右击我的电脑属性计算机名,查看该选项卡中出现的局域网工作组名称,将所有计算机均加入Workgroup工作组。
(4)使用winxp防火墙的例外:winxp防火墙在默认状态下是全面启用的,这意味着运行计算机的所有网络连接,难于实现网上邻居共享。同时,由于windows防火墙默认状态下是禁止“文件与打印机共享的”,所以,启用了防火墙,往往不能共享打印,解决办法是:进入“本地连接”窗口,点“高级”“设置”“例外”在程序与服务下勾选“文件和打印机共享”。由于网吧计算机使用还原卡,所以我干脆关闭了防火墙。
(5)删除“拒绝从网络上访问这台计算机”项中的guest账户:运行组策略(gpedit.msc)本地计算机计算机配置windows设置安全设置本地策略用户权利指派拒绝从网络访问这台计算机。如果其中有guest,则将其删除。这样做的目的是让guest可能从网络访问本机。
(6)取消“使用简单文件共享”方式:资源管理器工具文件夹选项查看去掉“使用简单文件共享(推荐)”前面的勾。
(7)勾选“Microsoft网络的文件和打印机共享”。
(8)运行服务策略“Services.msc”。启动其中的“Clipbook Server”(文件夹服务器):这个服务允许你们网络上的其他用户看到你的文件夹。我直接将此服务设置为自动自动启动。
(9)win98的计算机无法访问win2000/winxp的计算机,原因是:win2000/winxp的计算机中的guest用户被禁用了或者win2000/winxp采用NTFS分区格式,设置了权限控制。一般要允许win98访问的话,win2000/winxp里的安全控制里不要将everyone的账号组删除。
注意:
a、如果您没有加入域并想查看“安全”选项卡,则设置显示“安全”选项卡:资源管理器工具文件夹选项查看去掉“使用简单文件共享(推荐)”前面的勾。
b、查看文件和文件夹的有效权限:资源管理器右击要查看有效权限该文件或文件夹“属性”单击“安全”选项卡“高级”“有效权限”“选择”在“名称”框中键入用户或组的名称,然后单击“确定”。选中的复选框表示用户或组对该文件或文件夹的有效权限。
c、只能在格式化为使用 NTFS 的驱动器上设置权限。
(10)解决网上邻居太慢的方法:win98,假设网络中没有novell网络,可删除为了兼容novell netware网络而装的ipx/spx兼容协议即可;win2000/xp,可删除系统盘符documents and setting用户名nethood文件夹下的所有文件即可。
由于朋友的网吧继往开来采用XP系统,所以后两条我不用管它,需要98系统访问共享文件夹的朋友可能需要检查该项设置。
以上所有设置都检查无误之后,我发现访问共享文件夹还是原来的现象,根本没有什么好转。到底是什么原因导致这一问题?以上的设置方法,许多 文章 都有论及,似乎不应有问题。但既然问题依旧,那就是说还有什么地方需要作设置调整,而这正是大家所忽略的。
于是我对系统服务和安全策略进行了仔细检查。
当我依次选择“计算机配置-→Windows设置-→安全设置-→本地策略-→安全选项”,检查组策略时,发现有一条“网络访问:本地账号的共享和安全模式”策略,默认设置为“仅来宾-本地用户以来宾身份验证”,它的另外一个可选设置是“经典:本地用户以自己的身份验证”,怀疑与此设置有关,因此对这一设置进行了修改。
重新测试时发现问题还是没有解决。做到这里,我已经黔驴技穷了,于是只好求助于网上,可是找来找去,大多说法都与以上设置中的若干条不谋而合,并没有多少新的东西。难道就这样放弃吗?我真是不愿意就这样认输。
由于我仍然抱着一线希望在网上搜索,终于看到如下一段文字:
不过我们可能还会遇到另外一个问题,当用户的口令为空时,访问还是会拒绝。原来在“安全选项”中有一个“帐户:使用空白密码的本地帐户只允许控制台登录”策略,默认是启用的,根据Windows XP安全策略中拒绝优先的原则,密码为空的用户通过网络访问使用Windows XP的计算机时便会被禁止。我们只要将这个策略停用即可解决问题。
原来是这样,难怪我家的XP访问2003的共享文件夹时就必须使用2003的帐户密码访问,使用XP自身的帐户就提示没有权限访问。依照本文说法,如果XP帐户是有密码的,则使用密码后就没有问题了。既然这样,我立即在组策略中找到了这一策略,它是雇用的,不用说,禁用它。再试,共享文件夹访问正常了,而且速度很快。
无线局域网怎么样共享打印机
有了好东西就要分享,刚买的个打印机如何通过局域网共享给朋友们呢?下面由我给你做出详细的无线局域网共享打印机 方法 介绍!希望对你有帮助!
无线局域网共享打印机方法一:
先共享你要共享的打印机,开始-设置-控制面板-打印机和传真,找到你想要共享的打印机,点右键共享,然后再没有安装打印机的电脑上,开始-设置-控制面板-打印机和传真,打开打印机和传真页面,左上角点添加打印机,下一步,选择网络打印机...,浏览打印机,在里面找到你共享的打印机,点下一步,然后确定就可以了,你可以选为默认的打印机,也可以在打印的时候选择一下打印机
无线局域网共享打印机方法二:
网络链接有两种方法
需要设备:1个无线路由器 3台或更多的电脑
无线局域网共享打印机 一
如果你的打印机支持 无线网络 的话那就比较容易了,把打印机链接到路由器
只要把每一台都装上驱动,注意安装时一定得选择无线链接 这样就可以了。非常简单的
无线局域网共享打印机 二
这一种方法是打印机不支持无线网络,只支持有线网络 其实都差不多的。。。。
1、开始→控制面板→打印机和传真→找到你要共享的打印机→右击共享(这样就把这台打印机做成共享原件)
2、另一台电脑设置:首先确定这台电脑与被共享的电脑的工作组一样
查看工作组:我的电脑右击→属性→计算机名→工作组
更改工作组:我的电脑右击→属性→计算机名→更改→计算机名不用改,只改工作组(和主机一样)
3、开始→控制面板→打印机和传真→添加打印机→下一步→选择网络打印机或链接到其他计算机上的打印机→下一步→不用管下一步→找到主机的工作组双击打开下拉菜单,找到你要共享那台打印机→下一步一直下一步→完成
无线局域网共享打印机方法三:
这是一个有线、无线混合方案,具体结构可以参看图1。这个例子中,用4台计算机组成了一个混合网络,PC1是主机,它与外部连接有3个通路:
1. 与Internet接连的调制解调器:用于整个网络的各个计算机共享上网之用。
2. 无线适配器:用于和本网络内的无线设备之间的通讯。
3. HUB:用于"带动"本网络内的下游计算机。
该方案中的PC1、PC2机,必须用Windows XP 操作系统 ,有线部分采用的是以太网结构连接。图中的HPNA是home phoneline network adaptor的缩写,表示家庭电话线网络适配器。图中的PC3和移动计算机,并不要求非使用Windows XP操作系统不可,别的windows版本也行。移动计算机和主机之间的网络连接利用的是无线形式。
如果希望建立混合网络,这种方案已经具备典型的功能,并且不需要花费很大就可以扩充网络规模。
关于连通操作:
图1显示的结构只能表示物理连接关系,物理连接完成后,还需要进行连通操作,网络才可真正投入使用。连通操作包括局域网内部各个计算机之间的连通,和局域网与Internet之间的连通。前者连通建立的步骤如下:
1. 鼠标点击 开始,进入控制面板,点击"Network and Internet Connections网络和Internet连接",选择网络连接( Network Connections),进行下一步。
2. 选择进行"两个或多个LAN的连接"
3. 右键点击一个连接.
4. 确定完成连接任务.
局域网之内的连通操作就完成了。
再说局域网与Internet之间的连通,这种情况主要考虑速度与成本两方面的兼顾。多机上网,最省事的办法是每个机器占据一条独立的电话线,但这不是一般用户能承受起的,资源的浪费也太大。另一个办法,可以使用住宅网关,但这样成本需要增加,不是最佳途径。比较好的方法是使用一个计算机作为主机服务器。这不仅技术上可行,还有很多别的优点,如:
①:由于Windows XP有内建的防火墙,主机介于Internet和终端机之间,可以利用主机的防火墙保护局域网中的分机免受来自Internet的攻击。
②:主机是"隐匿在" Internet和局域网之间的,充当了网关的脚色,在分机上,用户感觉好像自己是直接连在Interne上一样,察觉不到中间还有主机存在。特别是可以使局域网中的每台计算机同时上网。大大减少了设备投资。
③:除主机必须使用Windows XP操作系统之外,局域网内的计算机可使用早期的windows版本。
④:如果局域网中需要使用不同的媒体(例如有线和无线混合),可以利用Windows XP作为过渡的网桥。
⑤:虽然有网络资源和设备的共享功能,但也可以限制别人对私有文件和数据的访问,特别是将文件存放在主机上的时候,更具有这种优势可用。
无线网连接打印机怎么设置啊
1、在确保有打印机共享的前提下,打开网上邻居或者控制面板。
2、进入后,选择打印机和传真,也可以从开始中直接选择。
3、跳出添加对话框后,选择网络打印机的选项,然后继续下一步。
4、选择浏览打印机。
5、在共享打印机的列表中选择共享打印机的名字。
6、确定设置之后可以选择为默认打印机,这样就连接好了,可以通过无线网络直接打印了。
1、将打印机连接到家里的无线路由器,带WIFI的打印机有无线连接功能键,一般可以选择接入的无线路由器,选择你家里那个连接上,具体参考说明书,这个时候打印机会被分配一个无线局域网内的ip地址。
2、将笔记本电脑也接入家里的无线路由器,这个时候通过查找到打印机的ip地址(用查找网上邻居),通过文件和打印共享的设置,就可以使用wifi打印机了,也不用切换网络。
3、如果要使用方便,最好参考说明书,为打印机分配一个固定的ip地址。
版权声明
本文内容均来源于互联网,版权归原作者所有。
如侵犯到您的权益,请及时通知我们,我们会及时处理。