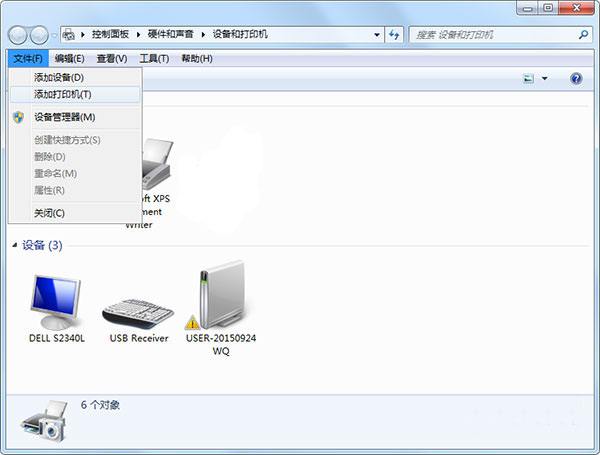打印机共享怎么设置win10和win7(共享打印机在win7,其他电脑win10如何设置)
Win10和Win7局域网使用共享打印机的解决方法
Win10和Win7局域网使用共享打印机的解决方法
一台Win10系统电脑和一台Win7系统电脑怎么共同使用一个打印机呢?其实我们可以让两台电脑进行局域网连接同时使用共享打印机,下面给大家介绍Win10系统电脑和Win7系统电脑在局域网下共同使用共享打印机的方法。
注:以下内容建立在Win10系统主导打印机的状态上。
一、共享打印机之前——加入同一个局域网
1、在Win10系统中,右击“Windows”开始菜单,从其右键菜单中选择“控制面板”项进入。
2、在“控制面板”界面中找到“家庭组”项点击进入。从打开的“家庭组”界面中,点击“创建家庭组”按钮,以创建一个新的家庭组。
3、当出现如图所示的“与其它家庭成员共享”界面时,将“打印机和设备”右侧的选项设置为“已共享”,点击“下一步”按钮。
4、创建“家庭组”完成后,将显示“家庭组密码”,此密码用于局域网其它计算机加入此“家庭组”时的`凭证。
5、接下来在Win7系统中进行设置:打开Win7系统的“控制面板”,从中找到“家庭组”项进入,此时系统将怎么搜索局域网中的“家庭组”并列表,从中就可以找到Win10所创建的家庭组,在此直接点击“立即加入”按钮。
6、此时将打开“与家庭其它成员共享”界面,在此界面中可以设置Win7系统与其它计算机共享内容,至少勾选“打印机”项,以便与其它计算机共享打印机。
7、最后在如图所示的界面中,输入“家庭组密码”并点击“下一步”按钮以完成加入“家庭组”的操作。
二、共享打印机之后——共享打印机设置
1、在想要使用共享打印机的计算机,进行如下设置:打开“控制面板”,找到“设备和打印机”项点击进入。
2、从打开的“设备和打印机”界面中,右击界面空白处,从其右键菜单中选择“添加打印机”项。
3、待打开“添加打印机”向导界面后,点击“添加网络、无线和BlueTooth打印机”按钮。
4、接下来将自动搜索局域网中已共享的打印机并列表,如图所示,选中要设置使用的共享打印机,点击“下一步”按钮。
5、此时将弹出“Windows打印机安装”界面,打印机安装程序正在查找并安装相关打印机驱动程序。
6、成功安装局域网共享打印机驱动后,将提示“设置打印机名称”,待点击“下一步”按钮后,整个局域网共享打印机设置完成。
7、至此就可以正常使用局域网共享打印机啦,可以在“设备和打印机”界面中找到已成功添加的局域网共享打印机,如图所示:
;

win7和win10怎么共享打印机
1.
在win7系统下打开电脑的控制面板,点击“家庭组”“创建家庭组”,在“与其它家庭成员共享”页面将“打印机和设备”设为“已共享”,创建完成,记住电脑给出的密码,
2.
在win10系统下打开电脑的控制面板,找到“家庭组”,搜索家庭组,找到Win7所创建的家庭组,点击“立即加入”,在“与家庭其它成员共享”界面勾选“打印机”,输入“家庭组密码”并点击“下一步”即可完成操作,打印机使用注意事项:打印机工作过程中不要用手触碰出纸口,以免影响打印质量。
win10共享打印机到WIN7?
不是驱动原因。
Win10共享打印机给Win7系统的方法
1、win10电脑设置共享打印机: 点击开始--设置。
2、选择设备打开。
3、选择打印机和扫描仪。
4、选择要设置的共享打印机。
5、选择打印机属性。
6、选择共享--共享这台打印机;win10电脑端设置完成。
7、win7电脑端:点击开始--设备和打印机。
8、添加打印机。
9、添加网络无线或打印机。
10、选择我需要的打印机不在列表中。
11、选按名称选择共享打印机--下一步。
12、选择win10电脑的主机名。
13、输入win10用户名和密码。
14、特别提示:用户名为win10开机界面的账户名,非win10主机名也非admin。
15、用户名和密码输入正确,确定,win10共享的打印机名称出现。
16、点击打印机确认,稍等会出现添加成功。可打印测试。
win10如何共享打印机给win7
Win10和Win7如何共享打印机呢?当局域网中同时存在Win10和Win7系统,同时局域网中只有某一台计算机连接有打印机时,我们可以通过局域网打印机共享操作来实现打印机共享。下面就与大家分享一下局域网电脑共享打印机的具体设置方法。
方法/步骤
1
要想实现局域网中Win10和Win7共享打印机操作,就必须创建“家庭组”,同时将想要共享打印机的各计算机加入“家庭组”,然后才能正常使用共享打印机。对此在Win10系统中,右击“Windows”开始菜单,从其右键菜单中选择“控制面板”项进入。
2
在“控制面板”界面中找到“家庭组”项点击进入。从打开的“家庭组”界面中,点击“创建家庭组”按钮,以创建一个新的家庭组。
3
当出现如图所示的“与其它家庭成员共享”界面时,将“打印机和设备”右侧的选项设置为“已共享”,点击“下一步”按钮。
创建“家庭组”完成后,将显示“家庭组密码”,此密码用于局域网其它计算机加入此“家庭组”时的凭证。
接下来在Win7系统中进行设置:打开Win7系统的“控制面板”,从中找到“家庭组”项进入,此时系统将怎么搜索局域网中的“家庭组”并列表,从中就可以找到Win10所创建的家庭组,在此直接点击“立即加入”按钮。
此时将打开“与家庭其它成员共享”界面,在此界面中可以设置Win7系统与其它计算机共享内容,至少勾选“打印机”项,以便与其它计算机共享打印机。
最后在如图所示的界面中,输入“家庭组密码”并点击“下一步”按钮以完成加入“家庭组”的操作。
共享打印机设置方法:
在想要使用共享打印机的计算机,进行如下设置:打开“控制面板”,找到“设备和打印机”项点击进入。
从打开的“设备和打印机”界面中,右击界面空白处,从其右键菜单中选择“添加打印机”项。
待打开“添加打印机”向导界面后,点击“添加网络、无线和BlueTooth打印机”按钮。
接下来将自动搜索局域网中已共享的打印机并列表,如图所示,选中要设置使用的共享打印机,点击“下一步”按钮。
此时将弹出“Windows打印机安装”界面,打印机安装程序正在查找并安装相关打印机驱动程序。
成功安装局域网共享打印机驱动后,将提示“设置打印机名称”,待点击“下一步”按钮后,整个局域网共享打印机设置完成。
14
至此就可以正常使用局域网共享打印机啦,可以在“设备和打印机”界面中找到已成功添加的局域网共享打印机,
win7打印机win10共享怎么设置 一起来看看
1、点击Win10系统桌面上的控制面板,然后选择控制面板里的查看类型。
2、将查看类型更改为小图标,然后点击“设备和打印机”。
3、在设备和打印机窗口中,选择一台你想要共享的打印机,然后在右键选择“打印机属性”。
4、点击进入对应的打印机属性对话框,点击共享选项卡。
5、在共享选项卡里将“共享这台打印机”勾选上,然后点击确定。
6、打印机共享设置完成后,其他电脑就可以通过网络访问到这台共享打印机。
win7系统怎么连接win10家庭版的共享打印机
在WIN10系统上将打印机设置为共享以后,可以在WIN7系统的电脑上通过打开自己打印机列表然后点击添加打印机来搜索并建立连接。具体的连接方法如下:
1、在WIN10系统上选中需要共享打印机,点击右键选择打印机属性。
2、在出现的打印机属性对话框中点击共享,然后勾选共享这台打印机点击确定。
3、在WIN7的电脑上点击左下角的开始,选择设备和打印机进入。
4、在进入到WIN7电脑的打印机列表界面选择添加打印机。
5、在出现的添加打印机界面点击添加网络打印机。
6、可以看到正在搜索网络打印机,如果需要添加的打印机不在列表中点击下面的选项。
7、在出现的搜索打印机界面勾选按名称选择共享打印机,点击下一步。
8、此时可以在弹出的对话框中看到之前WIN10被共享的电脑名称,选中以后点击选择。
9、在弹出的对话框中输入共享电脑的用户名和密码(开机进入系统的密码)点击确定。
10、此时进入该电脑以后就可以看到之前共享的打印机了,双击该打印机。
11、页面弹出添加该网络共享打印机已经成功的提示,则已经连接好了该桐乡打印机了。
版权声明
本文内容均来源于互联网,版权归原作者所有。
如侵犯到您的权益,请及时通知我们,我们会及时处理。