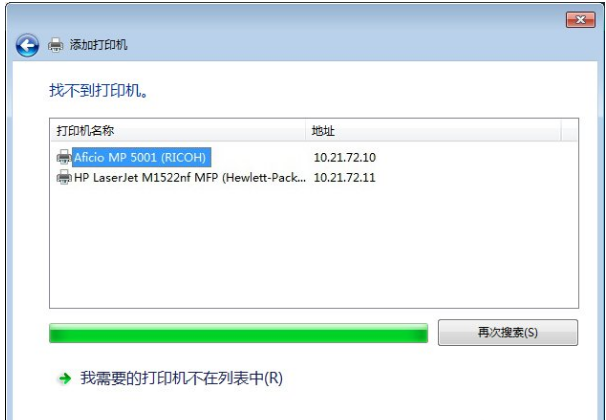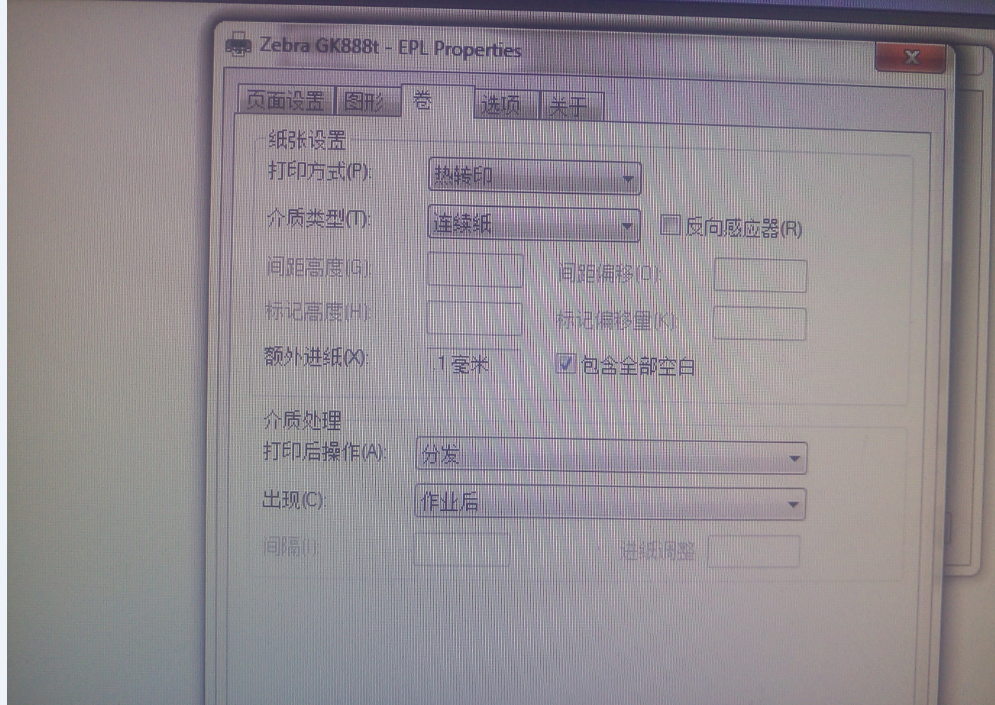电脑打印教程
电脑打印的步骤有九部,具体如下:
1、以win7系统为例,点击左下角开始菜单,点击“设备和打印机”进入;
2、接着,在导航栏区域找到“添加打印机”选项点击进入;
3、弹出新窗口后,选择“添加本地打印机”跳转下一步;
4、默认使用现有的端口,点击“下一步”按钮;
5、选择打印机的厂商以及打印机的型号,下一步,如果找不到对应的打印机型号,选择从硬盘安装驱动,驱动需要先下载到本地;
6、为打印机重新命名,点击下一步;
7、如果有多台电脑要使用这台打印机,就选择共享此打印机,如果这台打印机只有我们自己使用,选择“不共享这台打印机”继续下一步;
8、当窗口提示“您已成功添加xxxxxxx”的字样,点击完成关闭添加窗口;
9、回到打印机设备面板,右键新添加的打印机将其设置为默认打印机,完成添加操作。
打印机怎么用
工具:打印机、电脑,USB连接线,打印纸。
方法/步骤:
1、首先,找到打印机的USB接口,使用打印机自带的USB接口线与电脑相连接,打印机的纸盒内放好适当的打印纸,将打印机的开关打开,观察打印机指示灯是否电亮,点亮后进入下一步。
2、与电脑连接USB线后,找到打印机自带的驱动程序或在网上下载一个适合的驱动程序,安装。安装完成后进入下一步。
3、安装完成后,打开电脑上【控制面板】,进入【硬件和声音】,进入【设备和打印机】,选择【添加打印机】。
4、添加后,根据【添加打印机】的提示进行添加打印机,可以选择是否共享打印机,若是不需要共享直接勾选不共享即可,再点击下一步。
5、按照提示设置好打印机的端口,根据工作的需要可以将打印机设置为默认打印机。也可以不设置为默认打印机,因情况而定。
6、在设置好打印机端口后,点击【常规】在常规标签中点击打印测试页,如果打印出来正常就可以了。
标签打印机打印教程
1、启动BarTender软件,点击新建一个空白模板。
2、然后点击一下步。
3、选择打印机型号,
4、继续下一步,选择自定义设置,
5、设置纸张大小,假如标签纸是50mmx40mm,那么就在设置地方如下图所示。
6、设置纸张的形状。圆角的就选择圆角。
7、设置好点击下一步。
8、然后设置纸张边距。
9、继续设置行和列数,只要一行一列就可以了。
10、继续下一步。
11、背景颜色不用选直接下一步。
12、点击文字工具,选择多行输入标签文字,即可打印。

打印机如何使用?
打印复印是日常办公过程中时常发生的环节,那么打印机怎么用呢?
1、打印机分很多种品牌,每个品牌打印机的使用方法也有一些不同
2、首先用一根电源线和一根usb线将电脑与打印机连接
3、按一下打印机右下角的“开关机”按钮将打印机启动
4、按钮会变成绿色,此时就能够听到打印机启动的声音
5、然后在电脑上把打印机驱动安装好
6、接着拉开打印机的纸盘,放入A4纸
7、如果需要打印文件,就在电脑上打开文件,直接点击打印即可
8、如果是要复印文件,掀开打印机盖版,将纸张正面摆放于玻璃面上,注意左上角紧贴标尺边缘,否则复印件上会变黑
9、点击开始,打印机会自动复印,然后在下方取出复印资料即可
总结
1、用电源线和usb线将电脑与打印机连接 按下打印机的开关
2、在电脑上把打印机驱动安装好 然后在打印机上放入A4纸
3、打印文件 直接在电脑打开文件点击打印机按钮
4、复印文件 点击开始 复印完成后取出复印资料
打印机怎么使用?
1
右键点击电脑桌面空白处,选择“显示设置”。
2
在搜索框中输入打印机,点击“打印机和扫描仪”。
3
点击“添加打印机或扫描仪”,添加好后关闭,打开想要打印的文档,使用快捷键“Ctrl+P”调出打印设置。
4
选择打印的份数及其他相关设置,在预览处预览,确定无误后,点击“打印”即可。
打印机使用教程 使用打印机的流程
1、先把打印机开关打开。装入纸张,例如A4纸。
2、打开需要打印的内容,如Word文档,选择对应型号的打印机。
3、进行打印设置,如是否双面打印、方向、纸张大小、自定义边距。
4、此外,还可以对页面设置进行修改。
5、如果出现卡纸的话,注意千万不要强制拖出处纸张。
版权声明
本文内容均来源于互联网,版权归原作者所有。
如侵犯到您的权益,请及时通知我们,我们会及时处理。