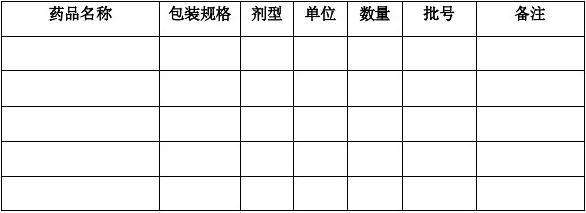win7添加网络打印机(win7添加网络打印机设备)
1、1首先打开电脑的任务管理器,找到设备和打印机选项2点击设备和打印机选项,进入设备和打印机界面3点击鼠标右键,弹出菜单选项,菜单选项里有添加打印机选项4点击添加打印机选项,弹出添加打印机窗口,有两个选项。
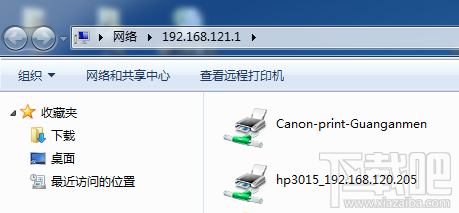
2、1按键盘上的ldquoWindows徽标键+Rrdquo调出运行功能,输入共享网络打印机的地址2输入网络共享地址3将打印机设为默认打印机4点击ldquoWindowsrdquo键点击设备和打印机5之后在添加到网络打印。
3、Win7系统如何连接网络打印机?1在ldquo开始rdquo菜单中选择ldquo设备和打印机rdquo2在出现的对话框上方找到并点击ldquo添加打印机rdquo按钮,之后会提示给你两种类型的打印机,一种是本地的USB打印机。
4、添加BROTHER网络共享打印机需要现在装有该打印机的电脑上将其设置为共享打印机,然后在同一局域网内的其他电脑上进行添加就可以了具体的添加网络共享打印机方法如下1在装有打印机的电脑上点击右下角的网络连接标志,选择。
5、win7系统怎么添加打印机 1首先点击屏幕左下角Windows开始按钮,选择ldquo设备和打印机rdquo进入设置页面也可以通过ldquo控制面板rdquo中ldquo硬件和声音rdquo中的ldquo设备和打印机rdquo进入2。
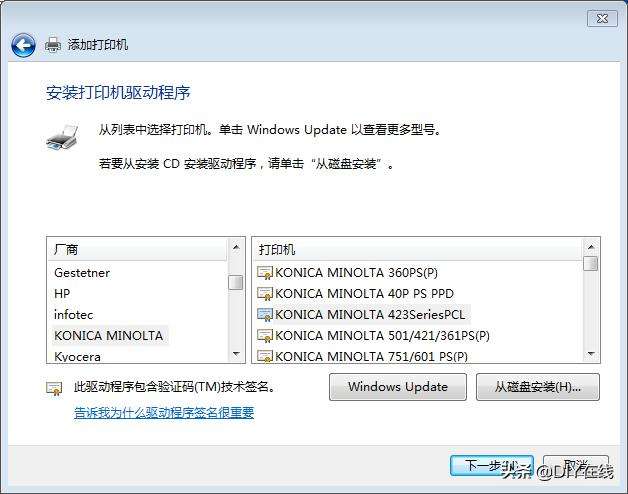
6、通过添加打印机方式不要选USB显IP好的,方式添加添加过程中扫描网络中的打印机扫到以后的话一般的话,他驱动直接就安装了有些打击型的话,需要你自己去官网上下载驱动。
7、在弹出的“添加打印机”对话框中选择“添加网络无线或Bluetooth打印机”,点击下一步04 然后计算机就会自动在局域网中。
8、然后驱动正常安装,打印机添加成功然后按之前介绍的添加网络打印机的方法添加打印机即可顺利添加END 重要补充 64位机共享32位机所连打印机不成功的原因在于缺少驱动,win7之后的操作系统都会自动在计算机或Windows update以及。
9、win7连接打印机步骤开始设备和打印机添加打印机添加网络无线或Bluetooth打印机在列表里面选择你需要的打印机如果找不到你需要的打印机你可以选择下面的“我需要的打印机不在列表”然后点下一步安装完成即可。
10、2按钮点击后会弹出一个向导程序,询问用户是添加本地的USB打印机还是网络或是无线打印机,由于Windows7操作系统在内部已经内置了大量的打印机驱动程序,所以如果不是极其冷门的产品,剩下的步骤都会自动安装驱动,这里我们演示。
11、win7添加网络打印机步骤1若为无线网络,必须保证本机连接的无线网络与打印机连接的计算机网络是同一IP段2将计算机的工作组更改为打印机所在的工作组,步骤控制面板系统和安全系统系统属性计算机名域更改。
12、网络打印机 3单击“添加网络无线或Bluetooth打印机”添加网络打印机4系统会自动搜索可用的打印机5待搜索到相应打印机,单击“停止”,选中相应打印机,单击“下一步”6连接打印机,安装驱动7成功添加打印机。
13、win7添加网络打印机步骤方法一搜索网络打印机法 1 首先,打开win7开始菜单,选择其中的“设备和打印机”如下图2 然后单击“添加打印机”“添加网络无线或BlueTooth打印机”3 然后,程序会自动搜索网络上已经。
14、2选择添加网络打印机3电脑会自动搜索打印机,为了节省时间可以选择我需要的打印机不在列表中4按照示例输入打印机路径,或者通过浏览的方式浏览到要共享的打印机5浏览后的显示6按照提示安装驱动程序7。
15、添加网络打印机的方法1首先点击电脑桌面左下角的“开始”按钮,在开始菜单中选择“设备和打印机”项2然后在窗口中选择添加要添加的打印机3在打开的选择打印机端口窗口中选择“创建新窗口,端口类型Local Port。
16、连接网络打印机步骤1,右键点击“开始”,进入“控制面板”,再点击设备和打印机2,进入设备和打印机的界面下点击添加打印机3,正在搜索可使用的打印机网络打印机若是是搜不到,点击我需要的打印机不在列表。
版权声明
本文内容均来源于互联网,版权归原作者所有。
如侵犯到您的权益,请及时通知我们,我们会及时处理。