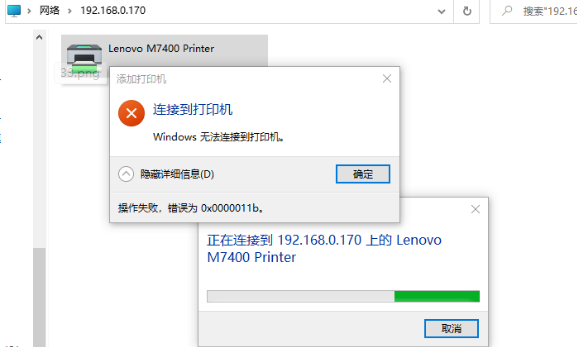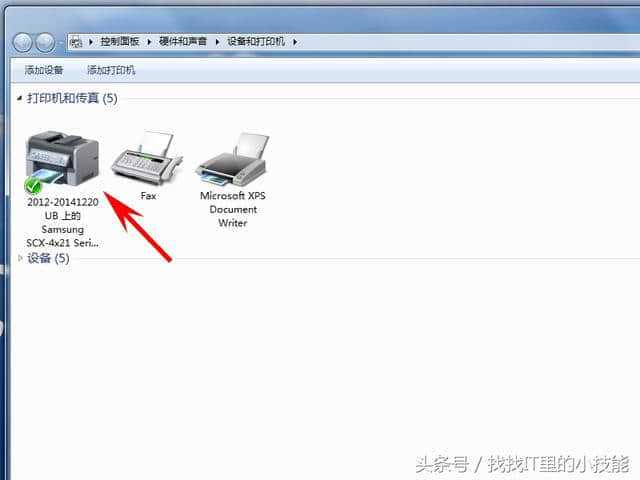win7共享打印机脱机(win7共享打印机脱机状态怎么解除)
win7共享打印机脱机怎么办
win7共享打印机脱机解决办法: 点击“开始”-“控制面板”按钮。弹出“控制面板”窗口,查看方式切换到:类别,点击“用户账户和家庭安全”链接。弹出“用户账户和家庭安全”窗口,点击“凭证管理器”链接。弹出“凭证管理器”窗口,点击“添加WINDOWS凭证”链接。输入共享打印机的电脑(A)的网络路径,电脑登录用户名和密码,并点击“确定”按钮。设置好后,可在“凭证管理器”中查看到刚才添加的凭证。 加完凭证后,回到“设备和打印机”管理界面去看一下刚才添加好凭证的打印机状态。点击“开始”-“设备和打印机”按钮。查看打印机状态,已为就绪状态,已可正常打印文档。
WIN7共享打印机每次重启后都显示脱机怎么办
1、点击开始菜单,选择控制面板--用户账户与家庭安全。
2、进入后,选择凭据管理器,选择“添加windows凭据”。
3、在该界面,输入共享方电脑的计算机名,账户名(一般为Administrator),密码(如没设置密码则留空),然后确定。
4、接下来点击开始,选择“设备和打印机”,选中打印机,查看“打印服务器属性”,此时看到没有脱机的显示,说明已经可以使用。可以重启电脑一次,查看是否真的解决这个问题。

解决win7系统共享打印机脱机永久方法
导语:解决win7系统共享打印机脱机永久方法。脱机工作,顾名思义就是脱离网络连机的状态下进行浏览网页的工件,这里所说的网络连机,指的是你所登陆具体网站的服务器。当你每登陆一家网站时,浏览器就会把你所打开的每个网页,以缓存文件的形式保存在Internet缓存文件夹中,以便于你下次再点击该网页时加快登录速度,同时也能使你在未连接网络的状态下,使用脱机功能,浏览你曾上网登陆过的网页,其中的好处就不言而喻。
解决win7系统共享打印机脱机永久方法
在网络连接正常的`情况下查看打印机是否脱机,点击开始可以选择设备和打印机
如果显示灰色图标表示已经脱机
点击开始---点击用户头像进入账户设置界面
选择管理您的凭证
点击添加windows凭据
6第一项输入共享打印机的ip地址,下面是连接打印机的密码和帐号,点击确定。这样永久解决了脱机问题
为什么win7系统添加共享打印机当时正常,但在重启后会显示脱机状态,导致无法打印?
操作步骤如下:
1、点击“开始”,找到“设备和打印机”。
2、找到打印的打印机,点击右键点击“查看正在打印什么”,查看网络连接是否顺畅,要确保好网络打印,ping打印的地址网络是连通的。
3、再打开C:WINDOWSsystem32spoolPRINTERS目录下的文件内容,删除文件内容。
4、回到电脑页面,点击“计算机”右键找到“设备管理器”。
5、进入后找到“服务”,点击。
6、重启“Print Spooler”、“Server”、“Workstation”等服务。
7、重启完后,再用打印机重新打印。如果还是不行尝试进行一下操作
8、又回到打印机页面,在右上角找到“打印服务器属性”。
9、进入后,找到“驱动程序”,“驱动程序”---找到正在打印的打印机---“删除”。
10、删除完后再重新安装此网络打印机。
11、再用打印机打印,如果还是不行的话,就只有找专业人员来重装一下电脑系统了。
如何解决Win7系统共享打印机脱机
1.
点击开始---点击用户头像进入账户设置界面
2.
选择管理您的凭证
3.
点击添加windows凭据
4.
第一项输入共享打印机的ip地址,下面是连接打印机的密码和帐号,点击确定。这样永久解决了脱机问题
win7共享的打印机脱机状态怎么解除
win7打印机脱机状态解除方法如下:
1、点击开始-控制面板,选择打印机和传真;
2、右击打印机图标,选择使用联机打印机即可;
注意:如果选择后依然显示脱机,则需要检测打印机的数据线和电话线连接是否正常。
版权声明
本文内容均来源于互联网,版权归原作者所有。
如侵犯到您的权益,请及时通知我们,我们会及时处理。