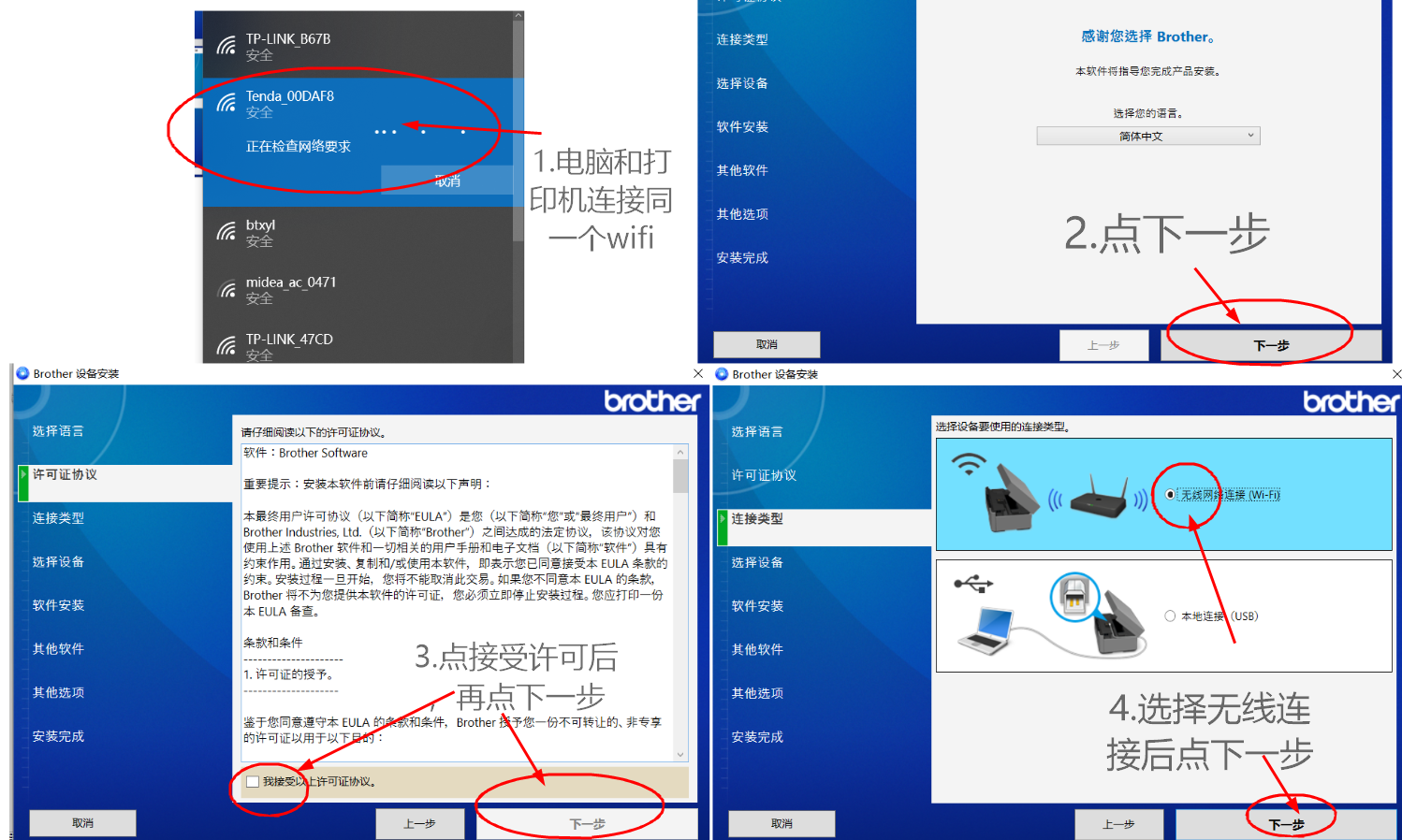打印机共享服务器配置(共享打印服务器设置)
打印机共享器怎么设置
网络中的任何计算机不管使用何种操作系统,都可以通过网络将打印文件发送到与Windows2000Server打印服务器相连的打印机或者网络的其他打印机。下面是我为大家收集整理的打印机共享器怎么设置相关内容,欢迎阅读。
(1)选择“开始→设置→打印机”命令,打开“打印机”文件夹,利用“打印机”文件夹可以管理和设置现有的打印机,也可以添加新的打印机。
(2)双击“添加打印机”图标,启动“添加打印机”向导。在“添加打印机”向导的提示和帮助下,用户一般可以正确地安装打印机。启动“添加打印机”向导之后,系统会打开“添加打印机”向导的第一个对话框,提示用户开始安装打印机。
(3)点击“下一步”按钮,进入“选择本地或网络打印机”对话框。在此对话框中,用户可选择添加本地打印机或者是 网络打印机。选择“本地打印机”选项,即可添加本机打印机。
(4)点击“下一步”按钮,弹出“选择打印机端口”对话框,选择要添加打印机所在的端口。如果要使用计算机原有的端口,可以选择“使用以下端口”单选项。一般情况下,用户的打印机都安装在计算机的LTP1打印机端口上。
(5)点击“下一步”按钮,弹出“选择打印机型号”对话框,选择打印机的生产厂商和型号。其中,“制造商”列表列出了Windows2000支持的打印机的制造商。 如果在“打印机”列表框中没有列出所使用的打印机,说明Windows2000不支持该型号的打印机。一般情况下,打印机都带附带有支持Windows2000的打印驱动程序。此时,用户可以点击“从磁盘安装”按钮,安装打印驱动程序即可。
(6)点击“下一步”按钮,弹出“命名您的打印机”对话框。在该对话框中可为打印机提交名称。
(7)点击“下一步”按钮,弹出“打印机共享”对话框。 这里可以设置其他计算机是否可以共享该打印机。如果选择“不共享这台打印机”单选项,那么用户安装的'打印机只能被本机使用,局域网上的其他用户就不能使用该打印机。如果希望其他用户使用该打印机,可以选择“共享为”单选项,并在后面的文本框中输入共享时该打印机的名称,该打印机就可以作为网络打印机使用。这里选择“共享为”单选项,并在后面的文本框中输入共享时该打印机的名称。
(8)点击“下一步”按钮,在弹出的窗口中要求用户提供打印机的位置和描述信息。可以在“位置”文本框中输入打印机所在的位置,让其他用户方便查看。
(9)点击“下一步”按钮,在弹出的对话框中用户可以选择是否对打印机进行测试,看是否已经正确安装了打印机。
(10)点击“下一步”按钮,在弹出“正在完成添加打印机向导”对话框中,显示了前几步设置的所有信息。如果需要修改的内容,点击“上一步”可以回到相应的位置修改。
(11) 如果确认设置无误,点击“完成”按钮,安装完毕

局域网打印机共享设置方法
局域网之间打印机的设置可以大大的提升工作的效率,以下是我整理的局域网打印机共享设置方法,欢迎参考阅读!
局域网共享设置详细步骤图文教程:
第一步:将需要构建在局域网内的多台计算机通过网线、路由器或集线器连通。
第二步:正确的路由器设置或集线器设置,将路由器网关设置为:192.168.1.1或根据具体情况设置字段范围。
第三步:设置计算机工作组。
1.右键点击“我的电脑”
2.选择属性,选择“计算机名”点击“更改”,如下图所示“要重新命名此计算机或加入域,单击更改”
3.在弹出菜单的最下方,将局域网内需要实现共享的计算机“工作组”统一命名,如:WorkGroup或ERP,注意:想要实现共享,局域网中所有的计算机都必须是同一个工作组!
4.右键点击“网上邻居”,选择“属性”按钮
5.右键点击“本地连接”,选择“属性”
6.在弹出“本地连接属性”菜单中找到“此链接使用下列项目”,双击“Internet 协议 (TCP/IP)”
7.选中“使用下面的IP地址”,将IP地址设置为:192.168.1.2(同处于局域网中 的计算机可以依此类推:192.168.1.3~192.168.1.N),子网掩码设置为:255.255.255.0,默认网关设置:使用路由器网关 192.168.1.1或你设置的'其他网管地址。接下来勾选“使用下面的DNS服务器地址”,将首选NDS服务器设置为:192.168.1.1,备用 DNS服务器设置为空(不用管它),点击“确定”
以上步骤设置完毕,请重启计算机。
第四步:设置文件夹共享:
1.验证局域网ip地址和工作组设置是否成功,双击“网上邻居”,点击“查看工作组计算机”,您应该能够看到处于同一工作组的其他计算机了,这说明设置成功。
2.双击“我的电脑”,在您需要共享的硬盘盘符上点击右键,选择“共享与安全”
3.在弹出菜单中选择“共享”,点击“如果您知道风险,但还要共享驱动器的根目录,请单击此处”
4.点击“如果您知道在安全方面的风险,但又不想运行向导就共享文件,请单击此处”
5.选择“只启用文件共享”,点击“确定”
6.在弹出菜单中,勾选“在网络上共享这个文件夹”,共享名可以任意更改成您想要的名字,同时 如果您需要局域网中的其他计算机更改您的文件请将“允许网络用户更改我的文件”,否则该共享盘符或文件夹为“只读状态”,假如您需要共享的仅仅是某个盘符 下的文件夹,方法与盘符共享相同,最后点击“确定”
到此,局域网共享设置完成,处于同一局域网中的计算机可以通过“网上邻居”查看到您共享的盘符或文件夹了。
第五步:局域网中打印机共享
1.打开左下角“开始”菜单,点击进入“控制面板”
2.点击进入“打印机和传真机”
3.右键点击图标带钩的默认打印机,选择“共享”
4.在弹出菜单中勾选“共享这台打印机”,为避免出错,请使用默认的打印机“共享名”,点击确定
到此,打印机共享设置成功,处于同一局域网中的计算机用户都可以使用共享打印机进行打印作业。
局域网共享设置存在安全隐患,在局域网共享设置之前,请确保您的杀毒软件和防火墙能够正常工作。
无线打印服务器配置步骤
无线打印服务器配置步骤(基于无线网络打印服务器mk-wps101w)
请按说明书操作或者咨询客服。
以下为操作举例
0、准备。无线打印服务器连接电源,打印机连接电源开机,打印机连接无线打印服务器,你要设置的电脑/笔记本和无线打印服务器在同一个局域网内(网络连接同一台路由器)。
换路由器了,原来的是192.168.232.188。现在用192.168.1.188。
下面截图中用的是192.168.232.188,请注意修改为92.168.1.188。
访问:192.168.1.188。如果能正常进入界面则继续。
*以下为win10系统步骤界面截图,xp、win7系统参考执行。
1、进入“控制面板”》“硬件和声音”》“设备和打印机”。点击“ 添加打印机 ”
2、在“添加设备”窗口中选择“ 我所需要的打印机未列出 ”。
3、在“添加打印机”窗口选择“ 使用TCP/IP地址或主机名添加打印机(I) ”。点击“下一步”。
4、输入主机名或IP地址:“ 192.168.1.188 ”。端口名称任意(系统自动完成)。点击“下一步”。
设备类型(T):'自动检测'或者选择' TCP/IP设备 '。
5、稍等片刻~~~。
6、点选“自定义”,点击“设置”,端口名(P)默认,打印机名或IP地址(A)默认,协议: Raw(R), 原始设置端口号: 9100 。点击“确定”、“下一步”。
7、选择打印机驱动,厂商HP,打印机HP L... P... P1108 。(我们这边连接 无线打印服务器MK-WPS101W 的打印机是HP P1108),下一步。
8、直接下一步。
9、键入打印机名称,可以默认,这里我们为了方便以后选择使用,在括号里加入( 无线打印 )字样。
10、添加成功,设置为默认打印机, 先不要打印测试页 ,点击“完成”。
11、在设备和打印机窗口可以看到我们添加成功的打印机,右键,选择“ 打印机属性 ”。
12、打印机属性设置,属性窗口》端口, 去掉“启用双向支持”,否则打印机会连续不停打印! 。点击“确定”。保存你的文件, 重启电脑 完成配置。
13、 以上设置步骤只需进行一次,接下来开始使用吧。
因为之前设置时候,配置的打印机设置为默认,打印时注意检查下所选择的打印机。
最后:紧急打印时,如果嫌麻烦的话,别忘了可以把打印机连接到你的电脑上直接进行打印。
祝大家生活愉快!
*************下面是无线打印服务器设置注意事项,普通用户请忽略***************
针对惠普的P1007 1008 1020 1022 M1005 M1136等机器,还需要设置以下两处:电脑上的打印机——属性——端口,下面有个“启用双向支持”(如果是灰色不可选,即是驱动不对);另一处是打印服务器IP页面里的“服务”—打印服务器,那下面对应的端口下有双向支持,两处同时取消勾选,不启用。注意:这里电脑主机改动了设置,是需要重启电脑才生效的
版权声明
本文内容均来源于互联网,版权归原作者所有。
如侵犯到您的权益,请及时通知我们,我们会及时处理。