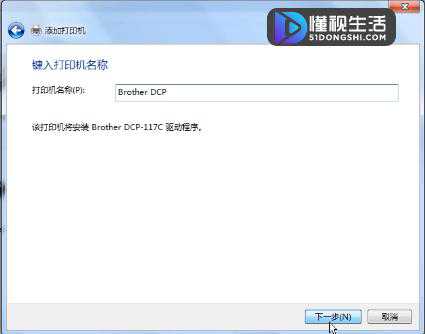打印机无法打印全页照片(电脑上如何打印图片)
打印机只能打印9X13厘米,不能打印全页照片是怎么回事?
打印机是可以打印出来各种各样的尺寸,然后全页的照片应该是你后台的,那个就是图片设计是有问题的,所以会有这种情况。
打印机打印图片不完整总是缺一部分该怎么办
解决办法是新建一个Word文档,插入要打印的图片,调整word表格尺寸打印即可。
操作步骤:
1、将需要打印的图片,设置名称,保存到电脑桌面上。
2、新建一个word表格。鼠标右击桌面,点击“新建”选项,选择“新建DOC文档”。
3、调整word文档标尺。打开word文档,点击横向“标尺”位置,分别向两侧滑动,直至边缘停止。点击纵向“标尺”位置,分别向上下滑动,直至边缘停止。
4、调整预览缩放。点击“减号”图标,单机4次后将表格缩放至70%停止。
5、设置页面布局。点击工具栏右上角“页面布局”选项,点击“纸张方向”,选择“横向”选项。
6、调回预览缩放。点击“加号”图标,单机4次后将表格调回至100%停止。
7、复制黏贴图片到word表格。返回电脑桌面,鼠标右键单击,点击“复制”选项,返回word表格,单击鼠标右键,将图片黏贴到表格里。
8、图片页面布局设置。鼠标移动至图片的任一位置,左键单击后跳出“布局选项”框,选择“文字环绕”选项的第一个图标,鼠标移动至图片的任一位置,拖动图片居中。
9、预览图片后打印。点击“打印预览”选项,查看图片是否居中并整张图片都在A4纸打印范围,查看无误后打印,即完成了一张图片的打印。
打印6寸照片底部为何不全?怎么设置?
打印机打印不完整原因一:软件故障引起的
打印机打印不完整多半是由软件故障引起的,可以在windows95/98内更改打印接口设置,依次选择“开始→设置→控制面板→系统→设备管理→端口→打印机端口→驱动程序→更改驱动程序→显示所有设备”,将“ecp打印端口”改成“打印机端口”后确认。
打印机打印不完整原因二:可能是进空气了
打开连供的盖子,把连供放到比打印机稍高一点的地方,如此打印一两张色彩较复杂的图片,以清空管子里的空气。正常以后,把盖子盖上,连供的位置不要动,以后就这样用好了。
打印机打印不完整原因三:打印模式没设置好
Word文档竖版打印完整,横版打印就不完整的原因:打印机默认的是打印模式是纵向打印也就是你所说的竖版,如果想打印横版的文档,需要先设置打印机首先项中的纸型类型,在打印设置里选择页面设置,将纵向改成横向就可以了。
打印机打印不完整原因四:网页打印时屏蔽了背景图案,完整原样打印更改废黜
改变“Internet选项”的默认设置,当前前提是使用高分辨率的彩色打印机。依次选择Internet Explorer的“工具”→“Internet选项”命令,在打开的“Internet选项”窗口中选择“高级”页面,然后在设置窗口中点选“打印”子项下的“打印颜色和图像”选项即可。
打印机打印不完整原因五:硒鼓问题
打印机打印出空白页。部分或者全部已打印页出现部分空白或者打印不完整。步骤一:撕掉硒鼓上的所有保护胶带,并摇匀碳粉。步骤二:更换硒鼓,如果硒鼓中的碳粉已经耗尽,则打印输出页即为空白。 请尝试更换硒鼓。
打印机打印不完整原因六:打印机问题
重启打印机将可以解决部分问题,并使得打印机可以再次正常运行。1.按电源按钮,关闭打印机。2.从打印机背面拔下电源线。3.从打印机背面拔下 USB 连接线。大约等待 30 秒钟。4.重新将 USB 连接线连接到打印机背面。5.重新将USB连接线连接到打印机背面。6.按电源按钮,开启打印机,再次尝试打印。
打印机打印不完整原因七:系统问题
系统问题,重新启动电脑,有时候重启电脑可以使得问题得以解决。关闭所有打开的程序。 并保存所有文件。点击“开始” ,然后点击“关机” 。 将有对话框打开。选择“重新启动” 。 大部分电脑将关机、关闭电源、开启电源,然后重新启动。几分钟后,电脑将准备就绪,可以继续打印。重新打开您要打印的文件,然后再次尝试打印。
打印机打印不完整原因八:其它外接设备影响
有时候,部分外设(如扫描仪、MP3 设备或者其它打印机)可能会导致打印机和电脑之间的通信中断。 请拔下电脑上的其它外接设备。
打印机打印不完整原因九:文档表格内容超出了打印区域
当文档表格的内容超出纸张承载的打印区域时,打印机也会打印不完整。调整文档和表格,使内容在打印区域内;并选择全打格式。
打印机打印不完整原因十:打印机与软件不兼容
打印机与软件不兼容时也会出现内容打印不完整的情况。换用其它打印机打印试下。

打印机打出的照片为什么用A4纸打不全
1、在的电脑上找到要打印的文档或者图片,然后右键点击。
2、在选项中使用鼠标右键,在顶部选项中找到“print”。
3、点击打印选项后,会立即弹出一个打印管理面板窗口。在这里,我们可以首先尝试点击底部的“打印”来打印文件。
4、我们再次返回到打印面板,或者再次单击打印进入面板。此时,我们在面板底部发现了“自适应边界印刷”的选项。
5、接下来,在找到fit边框打印选项之后,我们注意它前面的方框是否打了√。如果标记了√选项,这里我们单击取消它。
6、最后,在取消“自适应边框打印”选项的√后,再次点击底部的“打印”,当我们的文件被打印出来时,我们会发现打印显示已经完成。
关于hp打印机打印图片只打印一半的解决方法。
打印机预览显示的只有一半,是打印设置和打印机设置的尺寸不一致的原因。打印机一般默认设置尺寸为A4大小,将打印尺寸也设置为A4大小,打印机预览就会全部显示了。
以Windows7系统为例,将打印的尺寸设置为A4大小,步骤如下:
1、打开点击,点击进入控制面板,如图所示。
2、进入控制面板之后,找到设备和打印机,点击进入,如图所示。
3、进入设备和打印机之后,找到打印的打印机,如图所示。
4、鼠标右键打印机,选择进入打印首选项,如图所示。
5、进入打印首选项之后,点击进入基础设置,然后在纸张大小设置中选择A4,如图所示。
6、设置好以上步骤之后,再进行打印预览就全部都显示了,如图所示。
扩展资料:
打印机使用注意事项:
1、万一打印机产生发热,冒烟,有异味,有异常声音等情况,请马上切断电源与信息人员联系。
2、打印机上禁止放其它物品。打印机长时间不用时,请把电源插头从电源插座中拔出。
3、为防万一,当附近打雷时,将电源插头从插座中拔出。如果插着的话,有可能机器受到损坏。
4、打印纸及色带盒未设置时,禁止打印。打印头和打印辊会受到损伤。
5、打印头处于高温状态。在温度下降之前禁止接触。防止烫伤,受伤。
6、请勿触摸打印电缆接头及打印头的金属部分。打印头工作的时候,不可触摸打印头。
7、打印头工作的时候,禁止切断电源。
8、请不要随意拆卸、搬动、拖动,如有故障,请与信息人员联系。
版权声明
本文内容均来源于互联网,版权归原作者所有。
如侵犯到您的权益,请及时通知我们,我们会及时处理。