打印机显示脱机处理步骤如下1打开计算机,进入界面2打开“控制面板”如下图3点击“用户账户和家庭安全”,进入界面如下图4点击“凭据管理器”进入界面如下图5选择“添加windows凭据”如。
弹出“控制面板”窗口,查看方式切换到类别,点击“用户账户和家庭安全”链接弹出“用户账户和家庭安全”窗口,点击“凭证管理器”链接弹出“凭证管理器”窗口,点击“添加WINDOWS凭证”链接输入共享打印机的电脑A的。
3在该界面,输入共享方电脑的计算机名,账户名一般为Administrator,密码如没设置密码则留空,然后确定4接下来点击开始,选择“设备和打印机”,选中打印机,查看“打印服务器属性”,此时看到没有脱机的显示。
win7打印机脱机状态解除方法如下1点击开始控制面板,选择打印机和传真2右击打印机图标,选择使用联机打印机即可注意如果选择后依然显示脱机,则需要检测打印机的数据线和电话线连接是否正常。
1点击“开始”“控制面板”按钮 2弹出“控制面板”窗口,查看方式切换到类别,点击“用户账户和家庭安全”链接 3弹出“用户账户和家庭安全”窗口,点击“凭证管理器”链接 4弹出“凭证管理器”窗口,点击“添加。
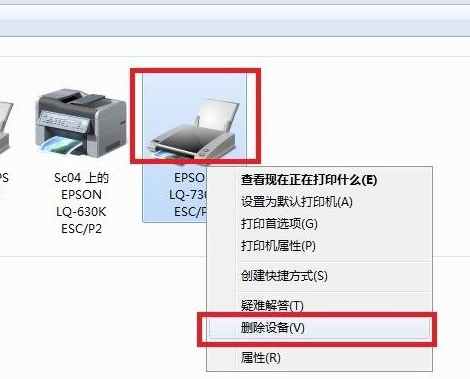
第二步共享目标打印机1 点击开始按钮,选择设备和打印机,2 在弹出的窗口中找到想共享的打印机前提是打印机已正确连接,驱动已正确安装,在该打印机上右键,选择打印机属性,3 切换到共享。
点击开始点击用户头像进入账户设置界面 选择管理您的凭证 点击添加windows凭据 第一项输入共享打印机的ip地址,下面是连接打印机的密码和帐号,点击确定这样永久解决了脱机问题。
电脑登录用户名和密码,并点击“确定”按钮6这样设置好后,可以在“凭证管理器”中查看到刚才添加的凭证7添加完凭证后,回到“设备和打印机”管理界面去看一下刚才添加好凭证的打印机状态点击“开始”“设备和打印机。
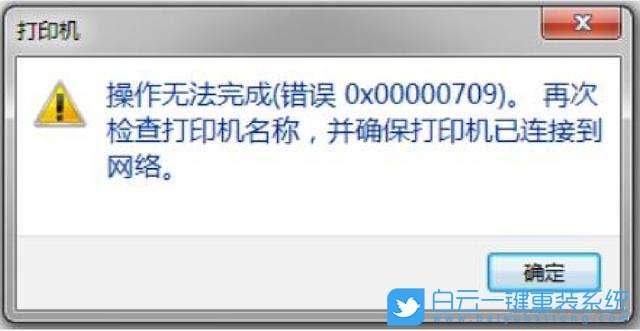
版权声明
本文内容均来源于互联网,版权归原作者所有。
如侵犯到您的权益,请及时通知我们,我们会及时处理。








