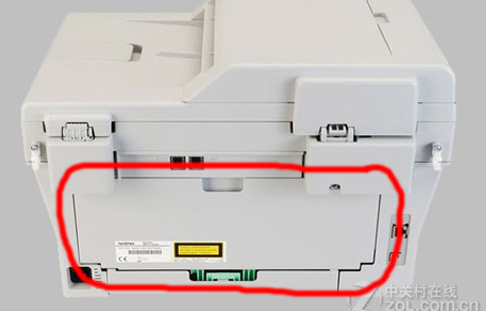笔记本连接打印机步骤(笔记本电脑连接打印机教程)
1、一打开设置界面,选择“设备”二点击“添加打印机或扫描仪”左侧的 “+”号按钮三此时机器会自动搜索,当搜索不到时,点击我需要的打印机不在此列表中,选择TCPIP下一步四在主机名或ip地址后面输入网络打印;笔记本电脑连接无线打印机的 方法 1先安装打印机驱动程序,可以放入打印机自带的驱动光盘,根据提示一步步完成驱动的安装笔记本电脑连接无线打印机的方法图1 2打开控制面板mdashmdash设备和打印机笔记本电脑;1首先点击打开桌面左下角设置选项,对打印机连接进行设置2在弹出对话框找到设备,选择并打开3往下滑动界面,点击选择打印机和设备,查看当前已经连接的设备4点击上方的添加打印机,已经连接的;打开桌面左下角的“windows图标”,找到“设置”选项,打开之后,找到“设备”选项,点击打开点击“添加打印机或扫描仪”选项,搜索之后,点击“我需要的打印机不在列表中”点击“使用TCPIP地址或主机名添加打印机”;1第一需要点击左下角开始菜单,点击“设备和打印机”进入2 在导航栏区域找到“添加打印机”选项点击进入3 弹出新窗口后,选择“添加本地打印机”跳转下一步4 默认使用现有的端口,点击“下一步”按钮5。
2、windows 10操作系统中可通过以下步骤添加打印机1点开始设置2找到“设备”项,此项包含了蓝牙,打印机,鼠标的设置3可直接点击添加打印机和扫描仪4默认会自动搜索已连接打印机,若长时间未找到,可选“;1点击桌面 Windows 图标 设置图标,选择“设备”2点击“ 打印机和扫描仪”,在“打印机和扫描仪”栏下找到自己的打印机,即可直接使用您还可以选择自己安装的打印机,选择“管理 ”,按界面提示将其设置为默认。
3、一打开操作中心,点击“所有设置”按钮,如图二点击“设备”按钮,如图所示三点击“添加打印机或扫描仪”左侧的 “+”号按钮四此时机器会自动搜索,当搜索不到时,点击我需要的打印机不在此列表中,选择TCP;2安装了驱动程序以后,可以使用打印机的连接线,插到笔记本电脑的USB端口,即可识别打印机3如果显示发现新硬件窗口,就按照提示操作,然后尝试进行打印4如果可以使用打印机的话,则说明打印机已经安装成功该方法适用;1点击电脑的“控制面板”2在控制面板界面点击“设备和打印机”3点击页面上的“添加打印机”4接下来系统会自动搜索可用的打印机设备5点击我们需要添加的打印机,之后点击“打印服务器属性”可以查看打印纸;5无线网络笔记本上单击开始菜单,点击运行,弹出运行对话框在对话框内输入连接打印机的电脑的IP地址“01”,对电脑访问,如果不出意外,会看到共享的打印机右击连接,连接成功后,就可以使用笔记本。
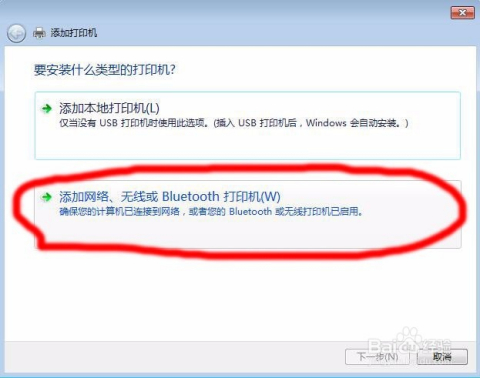
4、1用数据线把复印机连接在电脑上2点击电脑上弹出的安装打印机驱动窗口,选择运行3确认复印机的品牌型号并点击选择4点击页面中的安装程序按键5驱动程序安装后点击完成,即完成复印机和电脑的连接;1首先保证自己的笔记本是与主机的电脑是在同一个局域网中,和同一个工作组如果不是请与主机保持一致,这样做是为了能够与主机之间可以通过共享,链接打印机2如果主机的端权限已经给了的话,或者我们可以通过桌面图标。
5、8当窗口提示“您已成功添加xxxxxxx”的字样,点击完成关闭添加窗口9回到打印机设备面板,右键新添加的打印机将其设置为默认打印机,完成添加操作以上就是笔记本电脑连接打印机的步骤,添加打印机之前,建议先安装好打印;电脑连接打印机需要安装打印驱动程序因为只有安装了打印驱动程序,电脑才能和打印机进行连接并打印具体安装步骤如下1首先需要下载到对应打印机型号的驱动文件,一般在对应品牌的打印机官网可以直接下载 2电脑上打开“。

版权声明
本文内容均来源于互联网,版权归原作者所有。
如侵犯到您的权益,请及时通知我们,我们会及时处理。