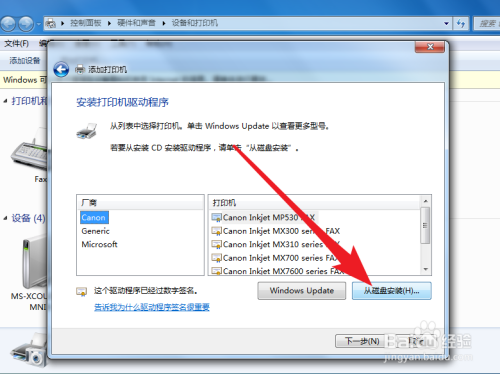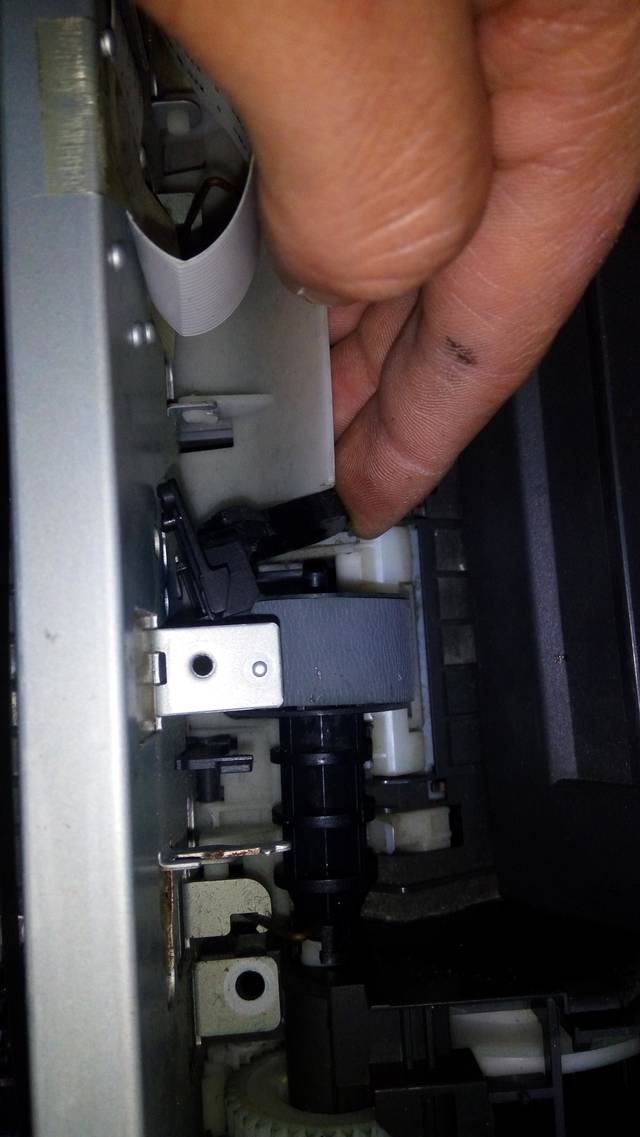如何将打印机连接电脑使用?
如果打印机和电脑处于同一无线网络中,就可以进行连接了,方法如下:
1、打开桌面上的控制面板。
2、点击设备和打印机。
3、点击添加打印机。
4、搜索同一网络下的所有打印机,点击需要添加的打印机设备名称,点击下一步。
5、根据添加的打印机选择相应的厂商、打印机型号,然后点击下一步继续。
6、用户选择默认即可,然后点击下一步。
7、等待几分钟安装。
8、进入如下所示的打印机共享界面,一般选择默认即可,有需要的用户可以根据自己的需要进行设置。
9、用户可以选择打印测试页,确保打印机已经正常运转了。
电脑怎么连接打印机
电脑连接打印机的方法:
工具/原料:Dell游匣G15、win10、兄弟打印机TD4410
1、首先确定打印机能正常使用,然后将usb数据线连接电脑和打印机。
2、在电脑主界面点击“开始”,然后点击“控制面板”。
3、进入控制面板后,在选项中选择“硬件和声音”,点击进入。
4、然后在弹出的对话框中选择“设备和打印机”,点击进入。
5、点击进入设备和打印机设置页面后,点击“添加打印机”。
6、在弹出的界面中选择“添加本地打印机”,然后点击进入。
7、选择打印机的端口类型,一般说明书上有,然后点击“下一步”。
8、在选项列表内先选打印机的厂商和打印机型号,如果打印机的品牌和对应的型号都能选择,选择完后可以直接下一步进行安装。如果打印机品牌或者型号在里面找不到,或者本身带有驱动或者使用光盘安装的点击“从磁盘安装”。
9、使用“从磁盘安装”的点击后在弹出的对话框中选择“浏览”。
10、然后从磁盘中找到打印机的驱动选中,然后点击打开。
11、然后会返回之前的界面,在界面中点击“下一步”。
12、然后输入打印机的名称,写好后点击“下一步”。
13、安装完成,会有一个共享设置。如果需要共享就按下一步设置,不需要共享给其他人使用的直接按取消就可以完成安装。
14、可以通过打印测试纸来测试连接的打印机是否正常。如果失败可以检查打印机电源是否打开,与主机连接的线路是否连接好,打印机的驱动安装有没有安装错型号等。
如何将打印机连接到电脑上?
可以通过控制面板的打印机选项将打印机连接电脑上。通过进入控制面板的打印机选项,进行相关设置,就能把打印机连接到电脑上,以下是具体步骤:
1、首先,如图红线所示,从开始菜单栏找出控制面板。
2、如图红线所示,点击查看设备和打印机。
3、如图红线所示,空白处右键,选择添加打印机。
4、如图红线处所示,添加本地打印。
5、如图红线处所示,选中自己的打印机的型号,点击下一步。
6、如图红线所示,继续点击下一步。
7、如图红线处所示,这样,就添加上打印机了,打印机就连接到电脑上了。
注意事项:
1、首先要记住自己打印机的型号,这样才能安装正确的驱动。
2、打印机驱动有时会更新,这时按照系统提示更新即可。
打印机如何连接到电脑
电脑如何连接打印机
1、通过电脑的控制面板,选择“查看设备和打印机”页面。这样就可以看看这台电脑是否装有打印机。
2、进入“设备和打印机”页面,发现没有打印机,就在该页面的空白处,单击右键弹出下拉菜单,选择“添加打印机”弹出添加打印机页面,我们可以通过,“添加本地打印机”和“添加网络打印机“两种方法进行添加打印机程序。
3、先使用”添加本地打印机“模式进行添加打印机程序,这时页面会让我们选择打印机的端口,现在的打印机多用USB端口。
4、选择好打印机的端口,进入下一步,选择打印机的驱动,一般的打印机都自带打印机的驱动文件,我们可以选择”从磁盘安装“也可以浏览电脑已知的打印机程序进行安装。
5、选择好打印机后,我们要给这台打印机命名。系统已显示打印机已经安装完成,我们可以设置为默认打印机。本地添加打印机程序就完成了。

打印机怎么连接电脑
电脑与打印机可通过有线连接(USB数据线连接)或无线网络连接(需保持在同一网络下)进行连接。有线连接:在【控制面板】-在设备和打印机界面中,“添加打印机”-选择第一项“添加本地打印机”即可;无线连接:在【控制面板】-在设备和打印机界面中,“添加打印机”-选择第二项“添加网络、无线或Bluetooth”即可
版权声明
本文内容均来源于互联网,版权归原作者所有。
如侵犯到您的权益,请及时通知我们,我们会及时处理。