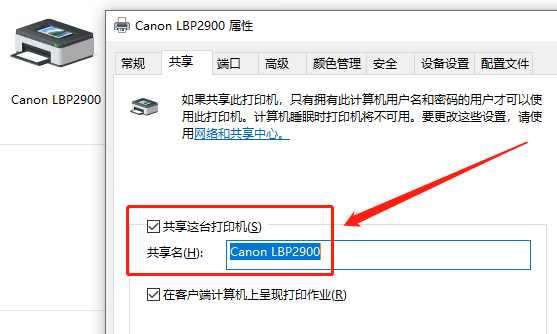win7打印机安装步骤(win7安装打印机怎么安装)
win7系统怎么安装打印机
一:打印机与电脑的连接
一般来说,打印机与电脑的连接安装并不复杂,打印机上需要连接的线主要有电源线,如下图所示的是惠普HP1050片打印机主要接口,一个是电源线另外一个是数据线。
电源接口是通过电源线插电源的,而USB接口则是需要将数据线将电脑以及打印机相连接,然后打开打印机上的电源,至此打印机的线路连接基本就完成了,接下来就是打开电脑进行打印机驱动的相关安装了。
二、Win7添加安装打印机方法介绍
在完成打印机连接与开机后,初次使用的打印机是要在电脑中设置安装驱动的,这里安装有两种方式,一种是我们打印机是新的并且有驱动光盘,加上电脑有光驱,那么这种情况下Win7安装打印机相当简单。
方法如下:
1、在将打印机与电脑连接好之后,打开打印机上的电源开关,开机。然后我们将打印机附带的光驱拿出来,放入到电脑光驱大众,然后从电脑桌面上进入“计算机”;
2、进入计算机之后,我们即可看到我们的光驱了;
3、然后我们鼠标双击光驱图标打开进入光驱,这里我们以映美FP-620K针式打印机光驱驱动为例,进入里边可以找到驱动程序,我们点击进入;
4、之后里边一般根据不同系统,给出不同的驱动,这里我们使用的是Win7系统,因此选择下面那个;
5、选择Win7系统对应的打印机驱动 5、进入驱动文件之后,我们要找到一个Setup自动运行程序;
6、打开自动运行程序之后,之后就会弹出打印机安装程序界面了,选择打印机,然后点击“开始安装”;
7、稍后会提示我们请连接好打印机电源以及数据线,由于我们开始已经连接好了,所以这里直接点“是”;
8、之后安装提示,一步步我们就可以成功完成打印机的安装了。如下图,安装成功后,我们点击确定即可成功完成,并退出了。
9、这样就完成Win7打印机安装了。
win7笔记本电脑如何连接打印机
1、首先点击左下角的开始菜单,弹出了一列菜单项;
2、在弹出的菜单项里,两列中的第二列里有“设备和打印机”选项,点击它;
3、点击进入以后,出现了添加打印机的页面,在上方能够找到“添加打印机”选项,点击它;
4、点击进入以后,提示要按照什么类型的打印机,选择下面的添加网络打印机、无线打印机这一项;
5、点击以后,页面显示“正在搜索可用的打印机”,稍等一会儿,下面打印机名称栏内会出现你要搜索的打印机,点击它;
6、点击以后,继续后面的安装,所以,要点击右下角的“下一步”按钮;
7、点击以后,页面提示该打印机将安装驱动程序,我们继续点击“下一步”;
8、页面显示“正在安装打印机……”
9、安装完成以后,会提示是否共享打印机,一般都选择“不共享这台打印机”,然后选择“下一步”;
10、所有步骤都完成以后,页面提示已经成功添加打印机,可以根据情况选择是否将打印机设为默认打印机,并点击“完成”按钮,完成我们的设置。
win7系统怎样安装打印机
使用打印线把打印机与电脑连接,在电脑设置里找到设备和打印机选项,进入后在顶部找到添加打印机,然后按照步骤选择连接端口,安装驱动,找到打印机品牌选择型号,如果没有型号选择更新列表,也可以直接安装打印程序。安装完成后会显示图标,就可以使用了。
win7如何添加打印机 win7添加打印机步骤
1、打开“控制面板”,选择“硬件和声音”,点击“设备和打印机”。
2、在空白界面右击,点击“添加打印机”。
3、点击“添加本地打印机”,按步骤依次点击想要的配置,输入好打印机名称后点击“下一步”开始安装即可。

版权声明
本文内容均来源于互联网,版权归原作者所有。
如侵犯到您的权益,请及时通知我们,我们会及时处理。