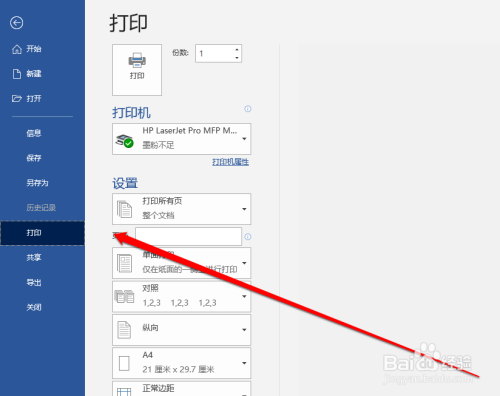打印机脱机状态怎么解除w7(打印机脱机状态怎么解除win7)
打印机脱机状态怎么解除 教你解决方法
1、首先打开控制面板,点击“设备和打印机”。
2、点击“添加打印机”,稍作等待,双击搜索出现的打印机。
3、选中旧的脱机打印机,右击并点击“删除设备”,点击“是”,成功删除后,新的打印机即可成功使用。
win7使用网络打印机显示脱机,如何清除
1、打开“设备和打印机”后会发现打印机的图标显示的是灰色的,也就是处于脱机浏览状态。若想使用的话,得在线重新安装一下才行。
2、每次重新安装时,我其实都注意勾选了下面的“记住我的凭据”。
3、安装成功后,点击“控制面板”→在以“类别”方式显示中选择“用户账户和家庭安全”→“凭据管理器”,发现凭据是保存了的,这个意思就是说再次登录就会丢失凭据,因此,打印机也就会显示为脱机状态。
4、想解决的话,首先参照上图删除该凭据,然后点击“添加Windows凭据”,也就是人工专门添加一下。
5、手工添加后再看凭据信息,已经显示为“企业”,这样的话凭据就会永久保存,问题得以解决。
打印机在脱机状态怎么解除啊
打印机在脱机状态怎么解除了,今天我们就这个问题整理解决的办法希望对你有帮助。文档发送到打印机后,打印机没有动静,查看到打印机还是亮着灯,但打印机竟然一些反应都没有,电脑上也没有像以前一个文档发送成功或开始打印等等一些类似的提示了。这就表示打印机脱机不工作了。点击有脚下图标可以看见打印机状态,那么,打印机脱机状态怎么解除呢?
打印机脱机的解决方法
第一步:任务栏右下角打印机图标不会消失,可却也没有红色叹号显示。鼠标放上去有提示“一个文档待打印,原因为”。
第二步:双击任务栏的打印机图标,打开打印机任务窗口,发现标题栏显示“脱机使用打印机”(有的只“脱机”两个字)。
第三步:可以单击打印任务窗口中的“打印机”菜单,并选择“脱机使用打印机”即可。
第四步:因为有时是不小心点到这个菜单命令了。如果不是,则到打印机上边去检查下网络连接或USB线是否连接稳定,重新拔插下试试。同时,也检查下自己电脑的网络或USB连接是否正常。
第五步:或者重启下打印机试试。
第六步:如果不行,可以尝试清理所有的打印机任务。由于打印后台服务程序处理失败而未能够打印任务,会停留在打印任务列表中而不会自动消失,从而导致打印队列堵塞,打印机显示“脱机”状态。这时可以“取消所有文档”清理掉停留的打印任务列表。
win7打印机脱机状态怎么解除
win7打印机脱机状态解除方法如下:
1、点击开始-控制面板,选择打印机和传真;
2、右击打印机图标,选择使用联机打印机即可;
注意:如果选择后依然显示脱机,则需要检测打印机的数据线和电话线连接是否正常。
打印机脱机状态怎么解除
很多人在利用打印机打印文件时发现出现脱机的状态该怎么办?有什么方法可以解除吗?PChouse带大家了解下吧。
第一步:任务栏右下角打印机图标不会消失,可却也没有红色叹号显示。鼠标放上去有提示“一个文档待打印,原因为”。
第二步:双击任务栏的打印机图标,打开打印机任务窗口,发现标题栏显示“脱机使用打印机”(有的只“脱机”两个字)。
第三步:可以单击打印任务窗口中的“打印机”菜单,并选择“脱机使用打印机”即可。
第四步:因为有时是不小心点到这个菜单命令了。如果不是,则到打印机上边去检查下网络连接或USB线是否连接稳定,重新拔插下试试。同时,也检查下自己电脑的网络或USB连接是否正常。
第五步:打印机显示脱机怎么办?或者重启下打印机试试。
第六步:如果不行,可以尝试清理所有的打印机任务。由于打印后台服务程序处理失败而未能够打印任务,会停留在打印任务列表中而不会自动消失,从而导致打印队列堵塞,打印机显示“脱机”状态。这时可以“取消所有文档”清理掉停留的打印任务列表。
第七步:如果还不行,则需要重新启动打印服务程序了。

版权声明
本文内容均来源于互联网,版权归原作者所有。
如侵犯到您的权益,请及时通知我们,我们会及时处理。