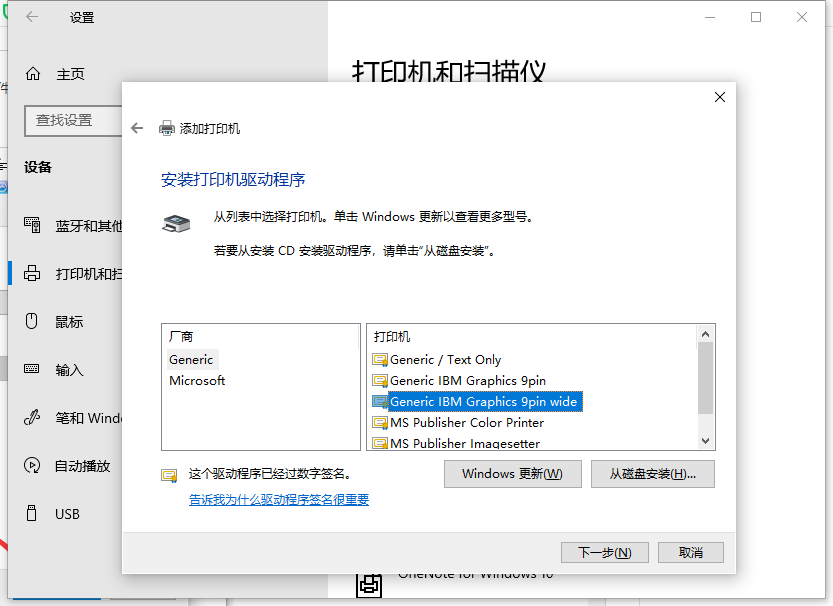hp无线打印机怎么连接(hp无线打印机怎么连接wifi手机密码)
hp打印机怎么连接无线网wifi打印
hp打印机连接无线网wifi打印的方法:
工具/原料:联想天逸510S、Windows10
1、打开设置界面。
点击电脑左下角开始按钮,打开电脑Windows设置界面,选择设备选项。
2、进入菜单设置。
在左侧菜单栏中选择打印机和扫描仪设置,点击进入。
3、连接无线网。
在右侧界面中,选择添加打印机或扫描仪,打印机开机并连接WiFi。
4、进行无线打印。
点击“我需要的打印机不在此列表”,等待系统进行搜索,在系统弹窗中选择共享打印机,并开放无线打印权限即可。
惠普打印机怎么连接wifi
惠普打印机连接wifi方法:
工具/原料:惠普打印机、无线局域网。
方法/步骤:
1、点击无线图标。
2、在出来的页面中点击左下角的设置选项。
3、将无线网络选项打开,这里打印机会自动搜索无线网络。
4、选择自己需要连接的WiFi。
5、输入密码即可连接到WiFi。
hp打印机无线连接怎么设置?
hp打印机无线连接设置的方法及步骤:
工具/原料:hp打印机
1、首先,进行普通的无线连接。在支持无线打印的打印机操作面板会有下面红框内的标识,点击此无线标识就可以进行对打印机无线功能的设置。
2、然后选择点击“无线菜单”,可以继续进行无线导向的设置。
3、最后点击“无线菜单”进行设置,选择自身所处的无线网络名称(移动设备也已经连接该SSID),输入密码,进行连接即可。
hp打印机如何连接wifi?
你不知道惠普1005打印机怎么连接wifi时,请不要着急,其实方法很简单,只需看下产品说明书就知道惠普1005打印机是一款USB端口打印机不支持连接有线网络及无线WIFI。

支持无线WIFI网络连接的是惠普(HP)1005w,如果很喜欢无线打印机,你也可以选择惠普(HP)1005w三合一无线激光打印机。

从惠普激光打印机全家族列表中看出,惠普1005打印机不支持有线网络和无线WIFI网络,惠普(HP)1005w完美支持WiFi网络连接。

下面我们就来看看惠普1005W打印机怎么连接wifi。
第一步:通过数据线连接打印机,在电脑地址栏,输入IP确定能通过IP打开自己的打印机后台。

第二步:点击菜单上的【网络】,继续点击【无线配置】,点击右边状态下的【开启】。

第三步:在弹出的无线网络信号中选择自己WIFI信号,点击选择它。

第四步:选择信号后,在弹出的对话框中输入无线网密码,点击【应用】。

到此,惠普(HP)1005w连接WiFi完毕,拔掉数据线,就可以进行无线打印测试了

惠普无线打印机怎么连接电脑
惠普无线打印机连接电脑的具体操作步骤如下:
1、首先点击电脑桌面左下角的【开始菜单】按钮,打开开始菜单。
2、然后在里面点击【控制面板】按钮,打开控制面板。
3、然后在控制面板界面,点击【添加打印机】。
4、然后会打开添加打印机窗口,点击下面的添加网络打印机。
5、然后可以自动搜索网络打印机,将要连接的打印机搜索出来,点击将其选中。
6、另外可以点击【我需要的打印机不在列表中】按钮,在里面按照名称或者TCP/IP或主机名查找网络打印机,在点击选中,点击【下一步】。
7、然后在里面配置好主机或IP,以及连接的借口,将这些配置完毕点击【下一步】,最后完成窗口设置就可以连接无线打印机成功,我们就可以使用这个电脑,使用无线打印机上打印了。
惠普打印机的无线设置方法?
下面以Deskjet 2620系列机型为栗子,为大家进行紧急补习~~
1、同时按住无线键和信息键按钮三秒钟,开启打印机无线直连(WiFi-Direct)功能。当屏幕上的无线直接按钮亮起,说明无线直连功能已经开启。
2、通过手机无线网络搜索找到:DIRECT-OF-HP 2600开头的网络,然后输入密码:12345678用手机连上打印机的热点信号,此WiFi会提示无法连接互联网,无须理会,并且苹果手机只会显示4G图标无WiFi图标。
3、手机打开浏览器在地址栏输入:192.168.223.1然后使用回车,进入打印机网络界面后,选择网络,然后点击无线。
注意事项,如果苹果手机会提示这个,先点击显示详细信息,然后点击继续访问网页。
4、选择无线向导,并点击下一步
5、选择想要加入的无线路由,并点击下一步,输入密码直到完成,显示已连接。
6、返回主页,并点击网络,网络摘要,无线(802.11)
状态显示:已连接 ,表示已经连接上网络。
7、打印机上的无线指示灯如果常亮,说明配置成功,打印机屏幕也会出现无线信号,此时无线设置向导就完成了。
本文使用与以下型号 HP Officejet 2620 和 Deskjet Ink Advantage 2640 一体机型号
版权声明
本文内容均来源于互联网,版权归原作者所有。
如侵犯到您的权益,请及时通知我们,我们会及时处理。