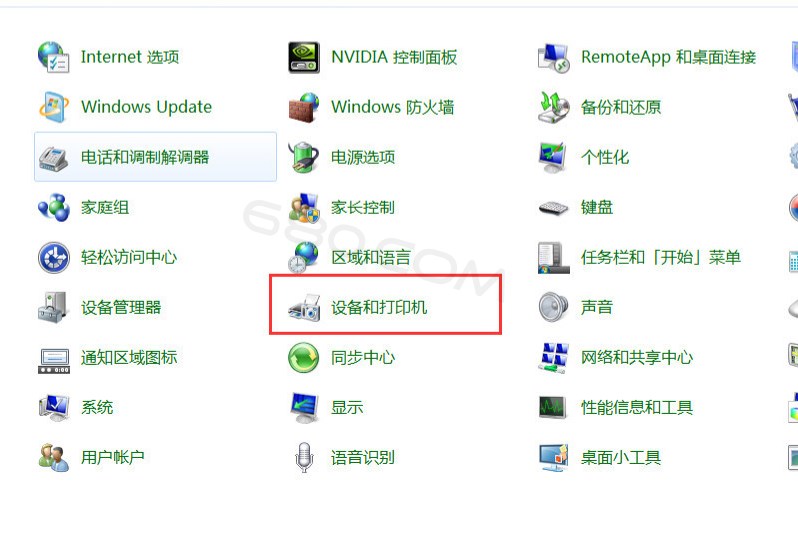window7共享打印机(window7共享打印机0x000006d9)
1、1首先要确定打印机主机和你的电脑在一个局域网,即必须要保证主机和你的电脑在一个路由器下面,跨路由器肯定不行2打印机启用共享开始,控制面板,设备和打印机,对住打印机鼠标右键打印机属性,然后点击共享即可这样。
2、win7电脑共享打印机方法 1首先,咱们进入网络连接的界面,可以从开始菜单中的控制面板进入或者是直接打开开始菜单,然后输入网络并单击回车,也可以进入该页面2在网络连接界面中,咱们直接选中双击咱们目前正在使用的网络连接。
3、1电脑点击左下角的开始键,再点击“设备和打印机”2在设备和打印机窗口,鼠标右击,点击打印机,出现选项,点击“打印机属性”3在打印机属性窗口,在“共享”界面,点击“共享这台打印机”,再点击“确定”4。
4、1点开桌面左下角的开始菜单,选择“打印机和传真”2右击某个打印机,选“共享”3之前会提示怎么共享,选“只共享打印机”,选共享,点“应用”4可以看到,打印机变成了共享的样子,出现了用手托住的样式5。
5、1打开开始菜单并选择设备和打印机2然后右键单击要共享的打印机前提是打印机已正确连接并且驱动程序已正确安装,然后选择“打印机属性”3在属性界面中单击“共享”,选中“共享此打印机”,然后设置共享名 三。
6、打印机共享的方法是点击键盘上的win 键,选择“设备和打印机”选择要共享的打印机,在该打印机上右击,会弹出小菜单选择“打印机属性”进入到“打印机属性”中切换到“共享”选项 在“共享”选项中勾选“共享这台打印机。
7、1首先点击电脑左下角的开始设备和打印机2在设备和打印机里选中要共享的打印机,点击右键,打印机属性3在共享里,勾上共享这台打印机,然后点击确定4共享设置成功后会出现共享的标志,如下图所示就完成。
8、win7共享打印机设置教程 1首先我们要取消guest来宾账户的禁用右击桌面计算机图标,选择管理打开win7 win7电脑图解1 2打开计算机管理后,展开本地用户和组,点击用户,双击右侧的guest,接着打开属性窗口,取消用户已。
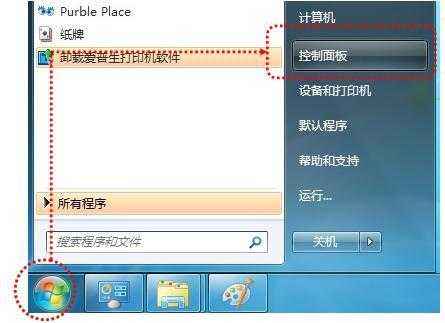
9、1若为无线网络,必须保证本机连接的无线网络与打印机连接的计算机网络是同一IP段2将计算机的工作组更改为打印机所在的工作组,步骤控制面板系统和安全系统系统属性计算机名域更改工作组更改3打开控制。
10、win7共享打印机的方法如下1 点击”开始”按钮,选择”设备和打印机”,如下图2 选择要共享的打印机,在该打印机上右键,选择”打印机属性”,如下图3 切换到”共享”选项卡,勾选”共享这台打印机。
11、希望连接的打印机对应的win7 64位版本官方驱动 方法 步骤 1共享打印机之前的准备1确保跟连接共享打印机的计算机在同一个局域网内win7已经不要求必须在同一个组了,只要在同一个局域网即可2确保Windows Fire。
12、设置win7打印机共享电脑图解5 6 勾选共享选项下的共享这台打印机,设置一个共享名,记住它 请点击输入图片描述 设置win7打印机共享电脑图解6 7接着右击网络连接图标,我们点击打开网络和共享中心请点击。
13、1首先打开win7系统的开始菜单,然后点击“设备和打印机”选项2接着点击一个打印机打印服务器属性驱动程序删除对应打印机驱动驱动程序和程序包全部删除再删除失效的打印机3重启,打开共享。
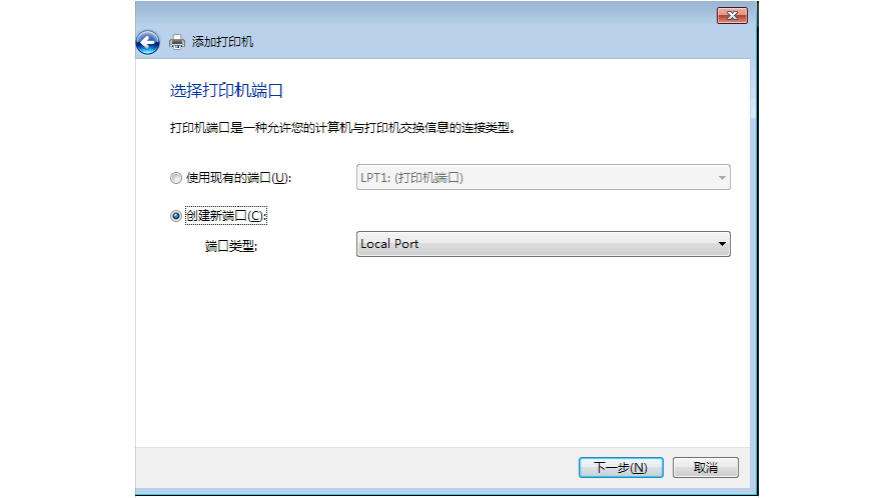
14、现在,我们就一起来看看如何在XP操作系统中实现打印共享低成本共享打印方案 适合环境对于想节约成本的局域网用户,我们可以不增加任何设备,采用这种低成本的方式共享打印机1配置打印机主机 首先我们要在主机上配置打印机。
15、本文将说明在Win7下如何实现同个局域网内共享打印机经过测试,Win7之间和Win7与XP之间均可正常连接第一步取消禁用Guest用户1 点击开始按钮,在计算机上右键,选择管理,如下图所示2 在弹出的。
版权声明
本文内容均来源于互联网,版权归原作者所有。
如侵犯到您的权益,请及时通知我们,我们会及时处理。