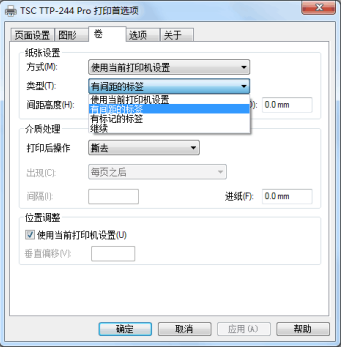win7安装打印机是显示"windows无法连接到打印机,出现错误0x0000000d"怎么办
出现此错误主要是链接windos xp打印机与windos 7的驱动程式不同导致的,解决方法如下:
1、在开始页面内点击控制面板。
2、点击“查看设备和打印机”。
3、选择“添加打印机”;
4、选择“添加本地打印机”,按一下步;
5、选择“创建新端口” 选择“local port”。
6、提示输入端口名称时输入共享打印机的绝对路径,格式为:***(共享打印机的计算机名或IP地址)***(共享打印机的共享名称),如 192.168.0.2Public Printer,按确定。
7、选择好自己的网络打印机“厂商”、“型号”,按下一步即可。(如果列表中没有,官方也没提供相应的VWINDOWS7版本驱动下载,请在列表中选择型号相近的代替,一般情况下都是可以的,如HP1010 选择HP1015)。

添加共享打印机错误011b
方法如下:
1、被共享的打印机主机计算机需要开启Guest用户,右击“我的计算机”—“管理”—"本机使用者和群组"—“使用者”,双击“Guest”用户。
2、取消勾选“账户已停用”,点击确定。
3、如果提示无法保存打印机设置,操作无法完成(错误0x000006d9),则需要开启Windowsfirewall服务项,并确保服务Computer、Server、Printspooler是开启的。
4、在防火墙中设置允许“Microsoft网络的文件和打印机共享”;计算机中出现共享打印机连接错误问题的解决方法。
5、如果提示无法连接打印机,(错误0x0000000a),则需要开启服务WRM和Server,还是没有解决的话,则重新安装驱动后再连接。
6、当无法打印且服务Printspooler会自动停止时,进入X:windowssystem32spoolPRINTERS,将该目录下的所有文件清空,再重启printspooler服务即可。7、共享打印机登入失败,Win+R→gpedit.msc登入组策略(本地安全性原则)(注:如果无法访问所有共享,打开“TCP/IPNetBIOSHelper“服务。)
7、共享打印机登入失败,Win+R→gpedit.msc登入组策略(本地安全性原则)(注:如果无法访问所有共享,打开“TCP/IPNetBIOSHelper“服务。)
8、Win7下网络打印机可以正常访问,但是无法打印,打印机脱机,可能是打印机IP地址与网络端口IP地址不同,可在打印机设置端口里查看。
局域网连接打印机时出现“0x000000a”错误怎么办?
一台电脑系统32位装有打印机,另一台电脑系统64位要共享打印机,电脑系统64位在连接电脑系统32位上打印机时,出错为0x0000000a的解决方法。
手动安装打印机驱动
1、单击“开始”菜单,选择控制面板进入。
2、点击红色标记的“设备和打印机”进入。
3、点击红色标记的“添加打印机”进入。
4、点击红色标记的“我需要的打印机不在列表中”进入。
5、选择红色标记的“通过手动设置添加本地打印机或网络打印机”后,点击“下一步”进入。
6、选择红色标记的“打印机端口”后,点击“下一步”进入。
7、选择红色标记的所需要安装打印机驱动后,点击“下一步”进入。
8、下面所有步骤直接点“下一步”就“OK”了
连接网络共享打印机失败的解决办法
一般来讲,一个办公室配有一台公用高性能彩色一体机,安装在其中一人的电脑上,办公室所有人通过网络连接用它来打印,经常会遇到连接失败的错误,经过实际经历,现将解决办法记录如下,已被查阅。
第一步:安装这台高性能打印机的主机(连接打印机的电脑)开机。
第二步:在主机(连接打印机的电脑)上运行gpedit.msc,点击确定,进入本地组策略编辑器。
第三步:在计算机配置-windows设置-安全设置-本地策略-安全选项列表中找到 账户:使用空密码的本子账户只允许进行控制登录, 然后点击该项目,选择 已禁用 按钮,然后点击 确定 ,这个时候问题往往解决了。
第四步:在客户机(需要连接网络打印机的电脑)上点击网络,找到主机(网络计算机),双击打开,找到共享中的打印机,安装驱动程序后即可连接成功。
最后:windows 10 操作系统测试有效。要想所有人都能正常连接这台打印机,前提是主机(连接打印机的电脑)要开机。
你学会了吗?
Win7 64位添加网络打印机时,提示Windows无法连接到打印机,错误为0x00000057,怎么解决?
Win7 64位添加网络打印机驱动没有安装好重新安装下驱动程序方法如下:
1、打开打印机的“属性”窗口,点击菜单栏上的“共享”。
2、在“共享这台打印机”处打勾。
3、在下方点击“其他驱动程序”。
4、在“x86”处打勾,准备安装32位打印驱动,因为win7系统分为32位和64位,根据本机系统的不同只会安装一种驱动。
5、接着点击“确定”会看到弹出窗口。
6、之后会弹出路径选择窗口,点击浏览。
7、来到打印机驱动程序文件夹,右键解压此打印机驱动程序。
8、随后进入到解压的打印机驱动程序文件夹内,可以看到里面有“x86”文件夹。
9、因此,在路径选择窗口处定位到上述的文件夹,再点击“确定”。
10、回到“共享”窗口处,再次点击“其他驱动程序”,查看是否已安装,随后点击“应用”。
11、再点击“确定”,完成操作。
添加网路共享打印机,提示操作失败,错误为0*0000011B?
根据排查,确认为9月13号微软发布的KB5005565补丁导致的此问题。卸载掉重新开机即可。
在 Windows 10 中,可以将打印机共享给网络上的多台电脑。
若要从连接到打印机的电脑(主要电脑)共享打印机至未连接到打印机的辅助电脑,你必须设置共享打印机设置、将打印机连接到主要电脑(或者以无线方式或使用 USB 电缆),然后打开打印机。 另外,请确保主电脑已打开、连接到打印机并连接到网络。
网络打印机共享设置注意事项
1、首先要确认连接的打印机的电脑(服务器)网络和链接一切正常。
2、所有即将链接(服务器上)打印机必须在同一局域网内。
3、如果有必要的话,可以创建同一个工作组,必须重启才能生效。
4、共享号(服务器)上的c盘,再在其他电脑上面共享这台机器(服务器)的ip,链接即可。
5、如果连接不到,或是在(服务器)电脑上看不到其他的电脑,这时你就要看下(服务器)上是不是装了什么杀毒软件或是防火墙等阻止程序无法进行的程序。
版权声明
本文内容均来源于互联网,版权归原作者所有。
如侵犯到您的权益,请及时通知我们,我们会及时处理。