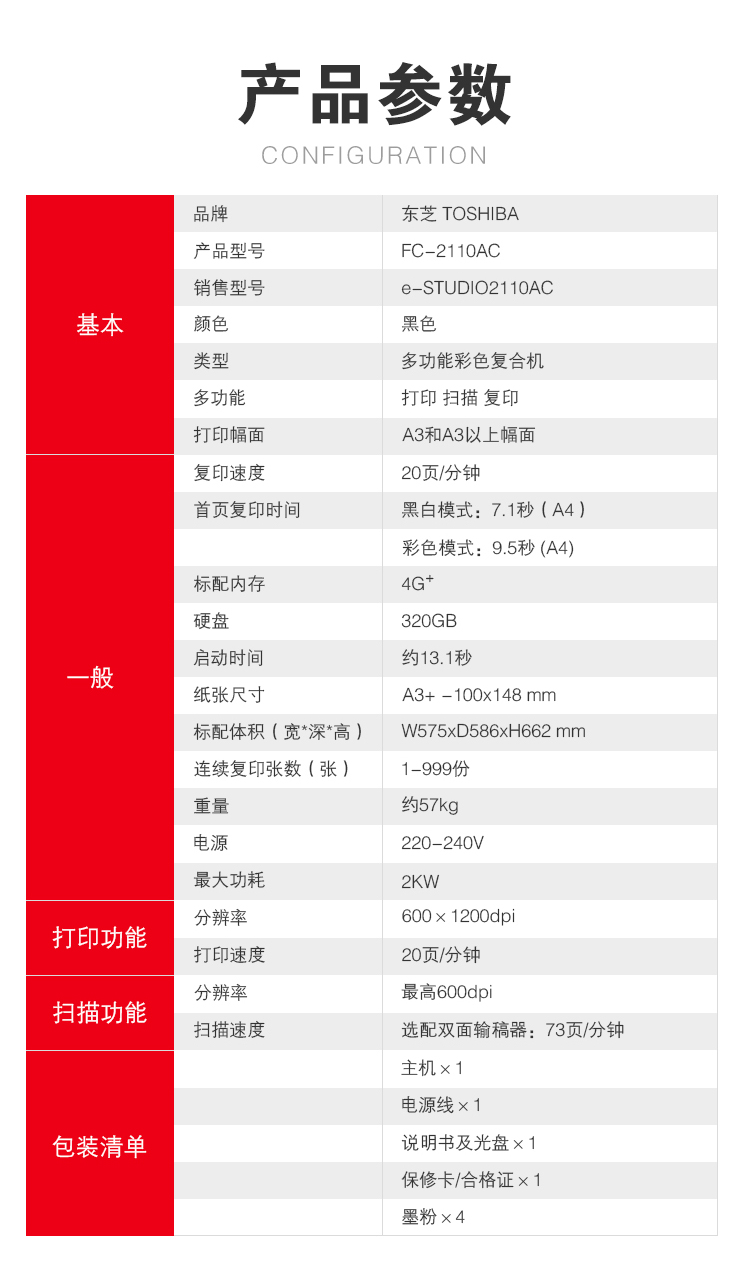win10系统打印机共享(WIN10系统打印机共享)
win10打印机怎么设置共享
在办公室中,共享很多的.时候都会用到,那打印机如何设置共享?
1、点击Win10系统桌面上的控制面板,然后选择控制面板里的查看类型,如下图所示。
2、将查看类型更改为小图标,然后点击“设备和打印机”,如下图所示。
3、在设备和打印机窗口中,选择一台你想要共享的打印机,然后在右键选择“打印机属性”。如下图所示。
4、点击进入对应的打印机属性对话框,点击共享选项卡,如下图所示。
5、在共享选项卡里将“共享这台打印机”勾选上,然后点击确定,如下图所示。
6、打印机共享设置完成后,其他电脑就可以通过网络访问到这台共享打印机。如下图所示。
【扩展阅读】
win10局域网打印机如何设置共享具体步骤如下:
一、计算机图标右键-----属性-----计算机名---更改---修改工作组名 为一样,确定;
二、打印主机和客户机系统版本和位数相同;
三、开始——打印机和传真——添加网路打印机;
四、不同系统打印机驱动安装两个方法;
1:Win10机安装本地打印机 ,端口选择LPT, 安装驱动完毕,重启计算机,添加网络打印机,秒装;
2:Win10机先下载驱动解压备用;
五、添加打印机;
六、创建新端口:选local port;
七、端口名:填写//ip/打印机共享名;
八、添加驱动,指向驱动放的位置。

win10家庭版 如何共享打印机
1、点击电脑左下方开始按钮找到控制面板,如下图所示;
2、点击控制面板进去以后,然后再选择设备和打印机;
3、选择设备和打印机进去以后,再选择一台打印机,然后在右键选择“打印机属性”
4、点击打印机属性进去以后,再点击共享选项,如下图所示;
5、在共享选项卡里将“共享这台打印机”勾选上,点击确定即可。
Win10系统如何共享打印机
共享打印机是指将打印机安装到一台电脑上,然后这台电脑将打印机共享,其他局域网用户就能在网络中使用这台打印机了,那么Win10如何共享打印机呢?下面就为大家带来教程。
打开控制面板的设备和打印机选项,右键想要共享的打印机,在弹出的菜单中点击“打印机属性”。
在打印机属性界面中点击“共享”,在共享标签中勾选“共享这台打印机”,然后点击确定。
之后,其他局域网用户只要打开网上邻居,找到你的电脑名称,双击进入后就可以看到打印机属性,双击打开,完成添加,之后就能在自己电脑的打印机设备界面看到这台打印机了,可以右键将其设置为默认打印机。
需要注意的是,共享打印机是安装在其他人的.电脑上的,所以想要使用这台打印机,他安装的那台电脑必须开机且处于正常工作状态。
Win10怎么设置打印机共享
点击Win10系统桌面上的控制面板,然后选择控制面板里的查看类型。
将查看类型更改为小图标,然后点击“设备和打印机”。
在设备和打印机窗口中,选择一台你想要共享的打印机,然后在右键选择“打印机属性”。
点击进入对应的打印机属性对话框,点击共享选项卡。
在共享选项卡里将“共享这台打印机”勾选上,然后点击确定。
打印机共享设置完成后,其他电脑就可以通过网络访问到这台共享打印机。
win10怎么共享网络打印机共享
win10可通过以下方式共享网络打印机共享:
1、点击Win10系统桌面上的控制面板,然后选择控制面板里的查看类型,将查看类型更改为小图标,然后点击“设备和打印机”;
2、在设备和打印机窗口中,选择一台想要共享的打印机,然后在右键选择“打印机属性”,点击进入对应的打印机属性对话框,点击共享选项卡;
3、在共享选项卡里将“共享这台打印机”勾选上,然后点击确定;
4、打印机共享设置完成后,其他电脑就可以通过网络访问到这台共享打印机。
win10打印机共享设置方法
win10打印机共享设置方法如下:
电脑:华为笔记本。
系统:Windows10专业版2004。
工具:设置2.0。
1、在win10左下角点击“开始”,接着点击“设置”。
2、进入设置后,点击“网络和Internet”。
3、进入后,在下方找到“网络和共享中心”。
4、在新窗口左侧点击“更改高级共享设置”。
5、可以看到“网络发现”和“打印机共享”默认是关闭状态。
6、勾选“启用网络发现”和“启动文件和打印机共享”,点击“保存更改”即可。
版权声明
本文内容均来源于互联网,版权归原作者所有。
如侵犯到您的权益,请及时通知我们,我们会及时处理。